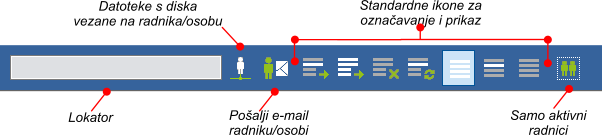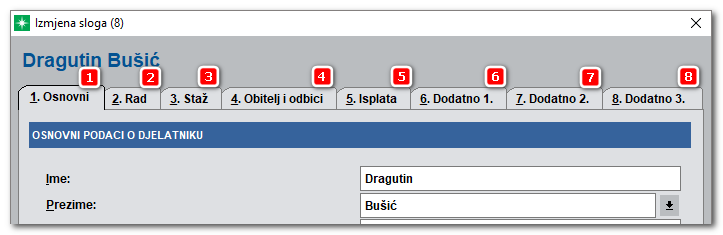|
Plaće
.png)
!!! U Rekonstrukciji
Što je sve moguće u modulu Plaće?
Modul Plaće je samostalno programsko rješenje (+ modul Adresar bez kojeg ni jedan drugi modul ne može funkcionirati), kojeg mogu koristiti i poduzeća koja nemaju ostale module programskog rješenja 4D Wand. Puni efekt u radu postiže se korištenjem modula Plaće i modula Financijsko knjigovodstvo, jer se obračuni plaća pozivanjem procesa automatskog knjiženja u financijsko knjigovodstvo automatski knjiže u glavnu knjigu prema unaprijed definiranim kontima.
Dakle, modul Plaće nudi sljedeće mogućnosti:
•mogućnost unosa neograničenog broja djelatnika,
•mogućnost importa/exporta neograničenog broja djelatnika iz csv datoteke,
•mogućnost definiranja neograničenog broja vrsti rada,
•mogućnost definiranja neograničenog broja vrsti osobnih primanja (zaradi, naknada i obustava),
•slobodno kreiranje formula za obračun plaća,
•mogućnost kopiranja obračuna plaća u novi obračun,
•praćenje obračuna po mjestima troška s mogućnošću ispisa kumulativnog obrasca za jedan mjesec bez obzira na mjesto troška,
•mogućnost automatskog pridruživanja ili brisanja bilo koje vrste primanja za sve djelatnike,
•mogućnosti kreiranja obračuna iz bruto iznosa i iz neto iznosa plaće,
•mogućnost kreiranja obračuna korištenjem formula za obračun koje se mogu bazirati na temelju satnice, bodova, minulog rada, raznih koeficijenata,
•mogućnosti kreiranja obračuna za više djelatnika odjedanput,
•mogućnost vođenja i obračuna kredita u domaćoj i stranoj valuti,
•automatsko kreiranje JOPPD obrasca u Excelu na temelju podataka iz obračuna plaće,
•mogućnost eksporta JOPPD obrasca prema ePoreznoj,
•povijest svih kreiranih i posalnih JOPPD obrazaca,
•mogućnost ispisa isplatnih lista, IP1 i NP1 obrazaca,
•mogućnost slanja isplatnih lista, IP1 i NP1 obrazaca putem e-Maila,
•isplate se mogu pratiti preko banaka (specifikacija plaća po bankama),
•mogućnost kreiranja i isipisa virmana,
•mogućnost kreiranja i slanja SEPA datoteke za isplatu plaća,
•mogućnost kreiranja i slanja datoteke zbirnog naloga za banku iz prethodno kreiranih virmana,
•mogućnost eksporta univerzalne specifikacije za isplatu osobnih primanja,
•mogućnost ispisa i eksporta IP obrasca,
•mogućnosti ispisa Evidencije o radnicima,
•ispisi i rekapitulacije koje zakonodavac nalaže,
•mogućnost automatskog knjiženja plaće u Financijsko knjigovodstvo 4D Wand-a...
•...
Obračun Plaća iz informacijskog sustava 4D Wand je vrlo jednostavan. Prije kreiranja prvog obračuna potrebno je definirati i popuniti sve registre:
•Matične podatke: definirati djelatnike, vrste rada, stručne, školske i potrebne spreme, poslovne banke, kreditore, ...
•Vrste plaćanja: zarade, naknade, obustave, formule za obračun
•Definirati osnovne postavke u parametrima modula Plaća...
|
*** Istaknuto: Kada je prva plaća kreirana, svaka sljedeća, ako nema izmjena, može se kopirati te se obračun može napraviti za par minuta...
|
Gdje je što u modulu Plaće?
Za sve akcije na formi potrebno je koristiti dostupne tipke, ikone ili padajuće izbornike. Ikone su prečaci do padajućih izbornika i ubrzavaju operativan rad. Za odabir određenog padajućeg izbornika moguće je koristiti i slovne prečace u kombinaciji s tipkom Alt na tastaturi, a koji su naznačeni podvučenim slovom.
Na alatnoj traci nalaze se ikone koje se najčešće koriste i time osiguravaju brz pristup traženoj informaciji, dokumentu ili željenoj operaciji.

|
 Pozivom ikone otvara se forma Obračun osobnih dohodaka. Za odabir obračuna koristi se ikona Izbor obračuna. Pozivom ikone otvara se forma Obračun osobnih dohodaka. Za odabir obračuna koristi se ikona Izbor obračuna.
|
|
 Pozivom ikone otvara se forma Obračun plaća za odabrani obračun. Pozivom ikone otvara se forma Obračun plaća za odabrani obračun.
|
|
 Odabirom ikone otvara se tabela sa svim obračunima plaća. Tipkom Izbor birate koji obračun želite pregledati ili obraditi. Odabirom ikone otvara se tabela sa svim obračunima plaća. Tipkom Izbor birate koji obračun želite pregledati ili obraditi.
|
|
 Pozivom ikone otvara se forma Obračun osobnih dohodaka za novi obračun. Pozivom ikone otvara se forma Obračun osobnih dohodaka za novi obračun.
|
|
.png) Odabirom ikone aktivira se forma za automatsko knjiženje plaća s mogućnošću odabira naloga u koji želite knjižiti obračun. Odabirom ikone aktivira se forma za automatsko knjiženje plaća s mogućnošću odabira naloga u koji želite knjižiti obračun.
|
|
 Odabirom ikone otvara se tabela sa svim djelatnicima s mogućnošću unosa novog ili izmjene na starim. Odabirom ikone otvara se tabela sa svim djelatnicima s mogućnošću unosa novog ili izmjene na starim.
|
|
 Pozivom ikone otvara se tabela Registar kredita s mogućnošću unosa novog kredita, pregleda ili izmjene starog . Pozivom ikone otvara se tabela Registar kredita s mogućnošću unosa novog kredita, pregleda ili izmjene starog .
|
|
 Aktiviranjem ikone otvara se tabela Vrste rada i pripadajuće stope doprinosa. Aktiviranjem ikone otvara se tabela Vrste rada i pripadajuće stope doprinosa.
|
|
 Odabirom ikone otvara se tabela Pregled virmana za odabrani obračun . Odabirom ikone otvara se tabela Pregled virmana za odabrani obračun .
|
|
 Odabirom ikone otvara se tabela Pregled virmana sa specifikacijama za odabrani obračun. Odabirom ikone otvara se tabela Pregled virmana sa specifikacijama za odabrani obračun.
|
|
 Odabirom ikone otvara se tabela Pregled uplatnica s virmanima spremnim za export ili ispis. Odabirom ikone otvara se tabela Pregled uplatnica s virmanima spremnim za export ili ispis.
|
|
 Odabirom ikone Opcije programa otvara se forma Setiranje parametara programa gdje se postavljaju parametri za modul Plaće. Odabirom ikone Opcije programa otvara se forma Setiranje parametara programa gdje se postavljaju parametri za modul Plaće.
|
|
 Pozivom ikone Opcije organizacijske jedinice otvara se forma Setiranje parametara programa za aktivnu organizacijsku jedinicu tj. tvrtku u kojoj se trenutno nalazite. Pozivom ikone Opcije organizacijske jedinice otvara se forma Setiranje parametara programa za aktivnu organizacijsku jedinicu tj. tvrtku u kojoj se trenutno nalazite.
|
|
 Odabirom ikone automatski će se startai Excel i automatski kreirati JOPPD obrazac Odabirom ikone automatski će se startai Excel i automatski kreirati JOPPD obrazac
|
|
 Odabirom ikone otvoriti će se standardna windows forma s mogućnošću odabira mjesta gdje ćete snimiti JOPPD xml datoteku . Odabirom ikone otvoriti će se standardna windows forma s mogućnošću odabira mjesta gdje ćete snimiti JOPPD xml datoteku .
|
|
 Odabirom ikone otvoriti će se tabela Dokument obrasca JOPPD (Stranica A) Odabirom ikone otvoriti će se tabela Dokument obrasca JOPPD (Stranica A)
|
Padajući izbornici
Osim ikona mnoge dokumente ili registre moguće je pozvati i pomoću padajućih izbornika. Pročitajte malo više o tabelama i padajućim izbornicima. Podsjetite se bitnih elemenata unosa podatka, kretanja u programu, korištenju tastature tj. općenitih generalnih napomena.
Startanjem modula Plaće dostupni su sljedeći padajući izbornici:
•Registri
oGradovi, oblasti, zemlje
oTečajna lista
oNapomene za dokumente
oOpcije programa
oOpcije za organizacijsku jedinicu
oSetiranje printera
•Matični podaci
oDjelatnici
oPeriodi zaposlenja
oKrediti
oVrste rada
oRadna mjesta
oStručne, školske i potrebne spreme
oZanimanja
oPoslovne banke, kreditori, institucije
oMjesta troška
oDimenzije 1, 2, 3
oNazivi poslova za matičnu knjigu
oGrupe poslova za matičnu knjigu
•Vrste plaćanja
oZarade
oNaknade
oObustave
oSamostalno osiguranje
oPrivatno osiguranje
oSlužbeni put u inozemstvo
oFormule za obračun
•Doprinosi i porezi
oVrste doprinosa za sve tvrtke
oStope doprinosa
oOsnovice osobnih odbitaka za sve tvrtke
oUvećanje osnovice osobnih odbitaka za sve tvrtke
oMjesečne porezne stope za sve tvrtke
oGodišnje porezne stope za sve tvrtke
oSetiranje parametara poreza
oPosebni porez
oŠifre općina/gradova za ušplatu poreza i prireza za sve tvrtke
•Plaće
oObračun plaća
oIzbor i pregled obračuna
oNovi obračun
oIzmjena obračuna
oBrisanje obračuna
oAutomatsko knjiženje u financijsko knjigovodstvo
•JOPPD
oDokument JOPPD
oIspis JOPPD obrasca
oExport JOPPD obrasca
•Rekapitulacije
oRekapitulacija plaća za aktivni obračun
oRekapitulacija za vrstu rada
oRekapitulacija plaća za sva mjesta troška
oRekapitulacija plaća po identifikatoru
oRekapitulacija po poreznim upravama
oRekapitulacija po tekućim računima
oRekapitulacija za banku/način isplate
oRekapitulacija bruto plaća
oRekapitulacija kredita
oRekapitulacija po mjestima rada
oVrste rada...
oVrste zarada...
oVrste osnovica po zaradama..
oVrste naknada...
oVrste obustva...
oRekapitulacija po djelatnicima...
oRekapitulacija po obračunima...
oRekapitulacija po mirovinskim stupovima - Tablica 01/8...
oRekapitulacija za postupak kontrole - Tablica 01/10
oRekapitulacija za postupak kontrole - Tablica 01/11
oRekapitulacija po iznosima
oRekapitulacija po struč. spremi i radnim satima
•Izvještaji
oIsplatna lista
oIsplatna lista u valuti
oIsplatna lista po mjestima troška
oIsplatna lista - ukupno za isplatu
oIsplatna lista - ukupno za isplatu po mjestima troška
oID obrazac od 01.2011.
oID obrazac po identifikacijskom broju od 01.2011.
oID rekapitulacija po poreznim upravama
oID rekapitulacija po poreznim upravama i identifikacijskom broju
oKarton plaće...
oKartice za analitičku evidenciju...
oIP Obrasci...
oRekapitulacija IP obrazaca...
oGodišnji obračun...
oKorektivni obračun...
oDNR obrasci...
oProsjeci plaća po mjesecu obračuna...
oProsjeci plaća po mjesecu isplate...
oStari obrasci...
oKreiranje i ispis virmana za obračun...
oKreiranje specifikacija za banke po obračunu
oKreiranje i ispis virmana sa korektivnim obračunom...
oKreiranje specifikacija za banke s korektivnim obračunom
oPregled ispisa virmana...
oPregled ispisa virmana SEPA
oPregled i ispis specifikacija za banku
oPregled i ispis specifikacija ustega za banku
oPlaće - potpisna lista
oPlaće - potpisna lista po mjestima troška
•Liste
oLista radnika
oLista radnika sa adresama
oSkraćena lista radnika
oMatična knjiga radnika
oEvidencija o radnicima od 01.09.2017. g.
oEvidencija o radnicima od 28.03.2015. g.
oEvidencija o radnicima d0 28.03.2015. g.
oProširena evidencija o radnicima
oLista radnika koji počinju raditi u periodu
oLista radnika koji prestaju raditi u periodu
oLista uposlenih radnika
oLista radnika kojima je isplaćena plaća u periodu
•Export
Djelatnici
 Tipka za poziv tabele Registara radnika sa statusne linije. Tipka za poziv tabele Registara radnika sa statusne linije.
Tabela Registar radnika
Pozivom ikone ili pozivom padajućeg izbornika Matični podaci --> Djelatnici, program otvara tabelu Registar radnika s alatnom trakom, pripadajućim ikonama i padajućim izbornicima. Ikone su prečaci do padajućih izbornika i ubrzavaju operativan rad. Za odabir određenog padajućeg izbornika moguće je koristiti i slovne prečace u kombinaciji s tipkom Alt na tastaturi, a koji su naznačeni podvučenim slovom.
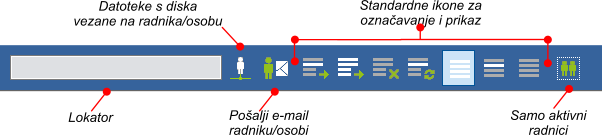
Na alatnoj traci nalaze se ikone koje se najčešće koriste i time osiguravaju brz pristup traženoj informaciji a ovdje bi, osim standardnih ikona za označavanje i prikaz, posebno istaknuli lokator za brzo i učinkovito pretraživanje radnika kao i:¸
|
.png)
|
Datoteke s diska vezane na osobu (Ctrl+O). Pritiskom na ovu tipku otvara se tabela s dokumentima za odabranu osobu. Na odabranu osobu moguće je vezati dokumente, slike, multimedijalne datoteke ...itd.
|
|
.png)
|
Pošaljite e-mail osvijetljenoj osobi. Ako osoba ima unesenu e-mail adresu, istoj možete pritiskom na ovu tipku poslati e-mali. Program poziva e-mail klijent koji imate instaliran s popunjenim poljem To: i otvara formu za upis Subject-a i tijela poruke.
|
|

|
Filter samo aktivni radnici. Uključivanjem ovog filtera na tabeli će se prikazivati samo trenutno aktivni radnici.
|
Tipke za ažuriranje Unos, Izmjena, Brisanje, nalaze se u donjem lijevom kutu a tu je i tipka Periodi zaposlenja za brzi pristup informaciji o periodima zaposlenja osvijetljenog radnika.
Odabirom tipke Unos, otvara se adresar osoba s mogućnošću odabira osobe tipkom Izbor. Ako osoba nije definira u adresaru osoba, potrebno ju je unijeti. Nakon unosa i odabira naredbe Izbor podaci iz adresara osoba se kopiraju na radnika. Sve druge podatke koji nedostaju na radniku treba dopuniti (porezna uprava, faktor osobnog odbitka i drugo...).
Postojeći radnici se mogu vezivati sa adresarom osoba na način da se pozove izmjena, a strelicom iza prezimena radnika pristupa se adresaru, te se postupa na isti način kao kod unosa radnika u adresaru osoba. Ako osoba već postoji u adresaru potrebno je pozvati naredbu izbor i na taj način se ostvarila veza između adresara osoba i radnika.
|
*** Istaknuto: Za unos novog radnika u Registar radnika preduvjet je unos tog radnika u Adresar osoba.
|
Padajući izbornici u Registru radnika
•Radnici
oUnos novog radnika - otvara tabelu osoba s mogućnošću odabira osobe i potom otvara formu za unos podataka o radniku
oIzmjena osvjetljenog radnika - izmjena podataka o trenutno osvijetljenom radniku
oBrisanje osvijetljenog radnika - brisanje radnika nije moguće ako postoji i jedan obračun za njega. Proces brisanja mora proći kroz sve godine pa može zbog toga potrajati.
•Pregled
oPeriodi zaposlenja - otvara formu s periodima zaposlenja odabranog/osvijetljenog radnika
oPrikaži dokumente vezane na radnika/osobu (Ctrl+O) - otvara tabelu s dokumentima/datotekama koje su zakačen za radnika
oPregled skeniranog dokumenta (F4) - otvara tabelu s dokumentima koji su zakačeni na radnika a ponovni pritisak na F4 prikazuje odabrani dokument
oSamo aktivnih radnika - filter čijim se uključivanjem na tabeli prikazuju samo aktivni radnici
oInformacije o radniku (Ctrl+D) - pozivom izborne linije otvara se forma s podacima i vremenima o unosu, kreiranju i mijenjanju odabranog/osvijetljenog radnika.
•Akcije
oPošalji e-mail radniku/osobi - otvara formu e-mail-a s mogućnošću upisa naslova i teksta poruke.
oUpisivanje mjesta troška u označene radnike - otvara formu s mogućnošću izbora mjesta troška
oUpisivanje dimenzije 1,2,3, u označene radnike - otvra formu s mogućnošću odabira dimenzije
oKonverzija faktora osobnih odbitaka za 2017. godinu
•Export/Import
oImport OIB-a radnika
oImport iznosa i koeficijenata za obračun
oInterni export/import baze komitenata
▪Export podataka o radnicima za 4D Wand iz tekstualne datoteke
▪Import podataka o radnicima za 4D wand iz tekstualne datoteke
Forma za unos radnika
Nakon odabira osobe iz adresara osoba, otvoriti će se forma za unos podataka o radniku. Potrebno je proći svih 8 kartica i popuniti podatke o radniku.
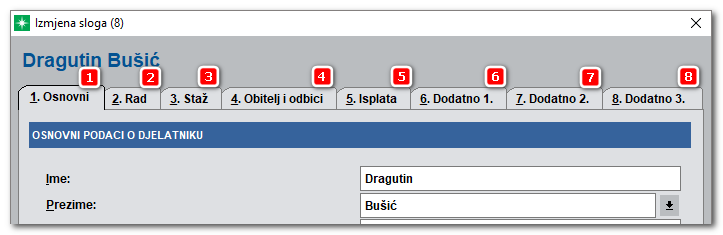
1. Osnovni podaci
•Ime: U ovo polje upisujete ime djelatnika.
•Prezime: U ovo polje upisujete prezime djelatnika.
•Ime oca: U ovo polje upisujete ime oca djelatnika. Polje je obavezno. Ako ne znate ime oca djelatnika, trebate upisati bilo koji znak da bi program prihvatio formu.
•Spol: U polje stavite znak.
•JMBG: U ovo polje upisujete jedinstveni matični broj djelatnika. Ako je osoba mlađa i nema JMBG polje ostaviti prazno.
•OIB: U ovo polje upisujete osobni identifikacijski broj djelatnika.
•Datum i mjesto rođenja: U ovo polje se upisuje datum rođenja djelatnika a iz registra gradova odabirete grad- mjesto rođenja.
•Osobni broj: U ovo polje upisujete osobni broj djelatnika. On se odnosi na osobni broj iz Radne knjižice.
•Adresa: U ovo polje upisujete adresu stanovanja djelatnika.
•Mjesto stanovanja: Iz registra gradova odabirete grad - mjesto stanovanja radnika.
•Općina/grad za uplatu poreza: U ovo polje iz registra Šifre općina/gradova za uplatu poreza i prioreza, birate poreznu upravu kojoj djelatnik pripada. Ako porezna uprava nije definirana ranije unesite novu poreznu upravu.
•Dimenzija: Pritiskom na tipku pored ovog polja odabirete dimenziju ili mjesto troška za djelatnika.
•Broj iz matične knjige: U ovo polje upisujete broj koji će se ispisivati kao redni broj u matičnoj knjizi.
2. Rad
•Vrsta rada: U ovo polje upisujete vrstu rada na koju je djelatnik prijavljen. Pritiskom na tipku sa strelicom prema dolje, koja se nalazi pored ovog polja, program otvara tabelu s registrom iz kojeg birate vrstu rada. Ako vrsta rada nije definirana, potrebno ju je prvo unijeti u registar pa onda odabrati.
•Radno mjesto: U ovo polje birate na kojem radnom mjestu radnik radi. Pritiskom na tipku sa strelicom prema dolje, koja se nalazi pored ovog polja, program otvara tabelu iz koje odabirete radno mjesto koje ste ranije definirali u registru Radna mjesta. Ako radno mjesto nije definirano treba ga prvo unijeti u registar, pa onda odabrati.
•Mjesto rada: Pritiskom na tipku koja se nalazi pored ovog polja otvara se tabela gradova iz koje odabirete grad tj. mjesto rada.
•Stručna sprema: U ovom polju birate stručnu spremu radnika. Pritiskom na tipku sa strelicom prema dolje, koja se nalazi pored ovog polja, program otvara tabelu iz koje odabirete stručnu spremu radnika. Ako stručna sprema nije definirana treba je prvo unijeti u registar, pa onda odabrati.
•Školska sprema: U ovom polju birate školsku spremu radnika. Pritiskom na tipku sa strelicom prema dolje, koja se nalazi pored ovog polja, program otvara tabelu iz koje odabirete školsku spremu koju ste unijeli u registru Stručne, školske i potrebne spreme. Ako školska sprema nije definirana treba je prvo unijeti u registar, pa onda odabrati.
•Potrebna sprema: U ovom polju birate potrebnu spremu za obavljanje posla. Pritiskom na tipku sa strelicom prema dolje, koja se nalazi pored ovog polja, program otvara tabelu iz koje odabirete potrebnu spremu koju ste unijeli u registru Stručne, školske i potrebne spreme. Ako potrebna sprema nije definirana treba je prvo unijeti u registar, pa onda odabrati.
•Zanimanje: U ovo polje birate zanimanje djelatnika. Pritiskom na tipku sa strelicom prema dolje, koja se nalazi pored ovog polja, program otvara tabelu iz koje odabirete zanimanje koje ste unijeli u registru Zanimanja. Ako zanimanje nije definirano potrebno ga je prvo unijeti u registar, pa onda odabrati.
•Broj bodova: U ovo polje upisujete broj bodova za djelatnika ako radite obračune po bod sustavu.
•Koeficijent uvijeta rada: U polje ćete upisati koeficijent uvijeta rada, ako se plaća obračunava po formuli koja obuhvaća i ovaj koeficijent.
•Koeficijent složenosti rada: U polje ćete upisati koeficijent složenosti rada, ako se plaća obračunava po formuli koja obuhvaća i ovaj koeficijent.
•Faktor radnog vremena: U ovo polje upisujete faktor radnog vremena. Ukoliko stavite faktor '1', radi se o punom radnom vremenu, tj. osam sati. Ukoliko stavite 0,5 radi se pola radnog vremena, tj. o četiri sata.
•Staž sa povećanim trajnjem: Ako djelatnik ima benificirani radni staž potrebno je pritiskom na tipku sa strelicom dolje odefinirati o kojoj vrsti staža sa povećanim trajanjem se radi. Isti su već definirani od nadležnih institucija i usko su vezani sa prikativanjem podataka u RS obrazcu.
•Osnov rada: U ovo polje upisujete članak zakona o doprinisima po čemu je određena struktura doprinosa u obračunu plaće, koji će se ispisivati na platnom listiću
•Isplata autorskih honorara:
3. Staž
Podaci u kartici staž se ne unose (forma je siva) već se generiraju i prikazuju iz registra Periodi zaposlenja. Kod unosa novog radnika, nakon odabira iz registra osoba, potrebno je dovršiti unos podataka odabirom tipke OK. Dok ste još uvijek pozicionirani na radniku za kojeg unosite podatke, pozovite tipku Izmjena i vratite se na karticu 3.Staž. Primijetiti ćete da se na kartici pojavila tipka Period zaposlenja čijim se aktiviranjem za odabranog radnika mogu unositi podaci. Isto tako periode zaposlenja možete pozvati pozivom padajućeg izbornika Matični podaci --> Periodi zaposlenja ili s tabele Registar radnika, aktiviranjem tipke Periodi zaposlenja.
|
*** Istaknuto: Kod unosa novog radnika, a nakon odabira osobe iz adresara osoba (imenika), potvrdite unos s OK. Tek tada možete ažurirati Periode zaposlenja za novog radnika .
|
Na kartici su vidljivi sljedeći podaci:
•Datum zaposlenja: Informaciju tj. datum kada je djelatnik počeo raditi u vašem poduzeću.
•Staž prije stupanja u radni odnos: Informacija koliko je radnog staža imao radnik prije početka rada u vašem poduzeću. Informacija je u obliku G:00-M:00-D:00 gdje G predstavlja godine, M mjesece a D dane.
•Datum promjene staža: Ovo polje automatski se popunjeno datumom zadnjeg obračuna.
•Radni staž u poduzeću: Informacija koliko radnog staža imao radnik u vašem poduzeću a nastaje na osnovu upisa datuma zaposlenja. Informacija je u obliku G:00-M:00-D:00 gdje G predstavlja godine, M mjesece a D dane.
•Godine staža: Informacija nastaje zbrajanjem Staža prije stupanja u radni odnos i Ranog staža u poduzeću. Prikazuje se kao cjelobrojna vrijednost.
•Faktor minulog rada: U ovom polju se prikazuje faktor minulog rada, automatski izračunat na osnovu perioda zaposlenja.
•Datum prestanka radnog odnosa: Informacija o datumu kada je radnik prestao raditi u vašem poduzeću. Ako je u periodima zaposlenja radniku upisan datum prestanka radnog odnosa, isti se isključuje iz budućih obračuna plaća.
•Razlog prestanka radnog odnosa: U periodima zaposlenja upisali ste razlog prestanka radnog odnosa radnika. Ta informacija vidljiva je i u ovom polju.
•Rad na određeno vrijeme: Oznaka se stavlja u polje ako je radnik zaposlen na određeno vrijeme.
•Periodi zaposlenja: Odabir tipke Periodi zaposlenja otvara se forma za unos, izmjenu ili brisanje perioda za odabranog djelatnika
4. Obitelj i odbici
•Broj djece: U ovo polje upisujete za koliko djece djelatnik ima pravo na dječji doplatak.
•Rješenje za dječji doplatak: U ovo polje upisujete broj rješenja za dječji doplatak.
•Iznos dječjeg doplatka: U ovo polje upisujete koliki je iznos dječjeg doplatka.
•Uzdržava članova obitelji: U ovo polje upisujete koliko članova obitelji djelatnik uzdržava.
•Broj uzdržavane djece: U ovo polje upisujete koliko djece djelatnik uzdržava.
•Uzdržava invalidnih osoba: U ovo polje upisujete koliko invalidnih osoba djelatnik uzdržava.
•Faktor osobnih odbitaka: Upisivanjem gore nabrojanih stavki, faktor osobnog odbitka se automatski izračinava. U ovom polju program automatski prepisuje ukupni osobni odbitak iz Perioda osobnih odbitaka.
•Odbitak: U ovom polju program automatski izračuna iznos ukupnog osobnog odbitka.
•Periodi osobnih odbitaka: Odabirom ikone otvara se forma u kojoj možete upisati datum od kada vrijedi osobni odbitak, ukupni faktor osobnog odbitka, te opis tj. razlog promjene osobnog odbitka.
•Periodi uvećanja faktora: Odabirom ikone otvara se forma u kojoj možete upisati datum od kada vrijedi period uvećanja osobnog osobnog odbitka, ukupni faktor osobnog odbitka, te opis tj. razlog promjene osobnog odbitka.
•Invaliditet: Ukoliko je djelatnika invalidna osoba pritiskom na tipku sa strelicom prema dolje, koja se nalazi pored ovog polja, odabrat ćete o kojoj vrsti invaliditeta se radi. One su već definirane od strane nadležnih institucija.
•Postotak invaliditeta osobe (HRVI): U ovo polje upisujete postotak invalidnosti djelatnika, samo za HRVI .
•Postotak umanjenja poreza po drugoj osnovi:
•Identifikator IP obrasca:
•Upisana stopa poreza:
•Obračun poreza po maksimalnoj stopi: Ako se djelatniku obračunava porez po maksimalnoj stopi potrebno je u polje staviti kvačicu.
•Bez obračuna posebnog poreza:
•U drugom stupu osiguranja: Ako je djelatnik u II stupu mirovinskog osiguranja potrebno je u polje staviti kvačicu.
•Virman poreza ne ide u kumulativu:
5. Isplata
•Način isplate:
•Način isplate 2:
•Način isplate 3:
•Napomena: U ovo polje možete upisati kratku napomenu koja se ispisuje na zaglavlju platnog listića.
•Dodatne napomene za matičnu knjigu: U ovo polje upisujete sve ostale podatke za djelatnika koji su neophodni da ih sadrži matična knjiga.
6. Dodatno 1
•Naziv poslova: Odabrat iz registra naziv posla koje djelatnik obavlja u Vašem poduzeću. Ako posao ne postoji dodati ga u registar pa ga odabrati.
•Grupa poslova: Odabrat iz registra grupe poslova grupu poslova koje djelatnik obavlja u Vašem poduzeću. Ako grupa ne postoji dodati je u registar te je odabrati.
•Status radnika: Odaberite status koji odgovara za trenutnog radnika (radnik, invalid rada, korisnik mirovine, dopunski rad, učenik ili student)
•Serijski broj radne knjižice: Upisati serijski broj radne knjižice.
•Registarski br. radne knjižice: Upisati registarski broj radne knjižice.
•Radnu knjižicu izdala općina: Odabrati iz registra gradova općinu koja je izdala radnu knjižicu.
•Dopunski rad: Upisati dopunski rad u obliku obavljanja sporedne djelatnosti.
•Naziv i mjesto (dopunski rad): Upisati naziv i mjesto dopunskog rada.
•Dopunsko radno vrijeme: Unosite količinu dopunskog radnog vremena, tj. dnevno radno vrijeme iskazano u satima.
•Iznos 1 (za formule):
•Koeficijent 1(za formule):
•Iznos 2 (za formule ):
•Koeficijent 2 (za formule)
7. Dodatno 2
•Državljanstvo:
•Radna dozvola:
•Trajanje probnog rada:
•Trajanje pripravničkog staža:
•Redovito utvrđivanje radne sposobnosti:
•Zabrana natjecanja i trajanje:
•Produženo mirovinsko osiguranje:
•Trudnoća:
•Roditeljstvo (majčinstvo, očinstvo):
•Status samohranog roditelja:
•Status posvojitelja:
•Profesionalna bolest:
•Ozljeda na radu:
8. Dodatno 3
•Profesionalna nesposobnost za rad:
•Opasnost od nastanka invalidnosti
•Invalidnost
•Obveze uzdržavanja
•Drugi poslodavac
•napomena za evidenciju o radnicima
•Prava ostvarena za otpremninu
oBroj godina (1.1.):
oProsječna plaća (1.2.):
oDruga mjerila za izračun (1.3.):
oRazdoblje godina na koje se otpremnina odnosi :
Kada su sve kartice popunjene pritiskom na tipku Ok podaci se prihvaćaju i novi djelatnik se prenosi u tabelu Registar radnika. Postupak ćete ponavljati onoliko puta koliko djelatnika imate na platnoj listi. Bilo bi poželjno da za djelatnike unesete što više podataka i na taj način imate potpunu evidenciju o svemu i sve podatke dostupne u svakom trenutku.
Na tabeli Registar radnika možete vidjeti ime i prezime radnika, bodove za obračun plaća, osobni broj i JMBG.
Ostalo
Aktiviranjem tipke Izbor načina isplate pozivate tabelu za definiranje načina isplate dohodka djelatniku. Ukoliko je isplata u gotovini, definirajte banku koja se zove Gotovina i za koju se ne ispisuju virmani.
Pritiskom na tipku Izbor načina isplate poziva se tabela za definiranje načina isplate plaće pojedinom djelatniku.
Program otvara tabelu u koju unosite uplatni račun za radnika. Pritiskom na tipku Unos program otvara formu koja se sastoji od polja:
Naziv banke/vršitelja uplate: U ovo polje upisujete poslovnu banku kod koje djelatnik ima otvoren račun.
Broj računa djelatnika: U ovo polje upisujete broj računa djelatnika.
Pritiskom na tipku Ok poslovna banka i broj računa djelatnika se prenose u tabelu Uplatni računi za radnika. Jedan djelatnik može imati više uplatnih računa kod različitih banaka. Iz ove tabele odabirete račun na koji će se isplaćivati plaća djelatniku.
Način plaćanja: Kada je način isplate odabran u ovo polje će se upisati banka preko koje djelatnik prima plaću.
------------
Prije nego krenete na kreiranje samog obračuna potrebno je definirati djelatnike i sve ostale registre i parametre koji utječu na obračun.
Ako radite prvi obračun u novom informacijskom sustavu prvo morate popuniti i pregledati sve registre.
•Rad u programu
•Postavke plaća
•Exporti iz plaća
•Primjeri izrade obračuna
Matični podaci
U padajućem izborniku Matični podaci nalaze se sljedeće izborne linije:
•Djelatnici
•Krediti
•Vrste rada
•Radna mjesta
•Stručne, školske i potrebne spreme
•Zanimanja
•Poslovne banke, kreditori
Periodi zaposlenja
Krediti
.gif) Tipka za poziv tabele Kredita koja se nalazi na izbornoj liniji. Tipka za poziv tabele Kredita koja se nalazi na izbornoj liniji.
U padajućem meniju Matični podaci birate opciju Krediti. Pritiskom na nju program otvara tabelu Krediti u kojoj ćete definirati kredite za vaše djelatnike.
Na samoj tabeli možete vidjeti: kreditora, djelatnika, ukupna visina kredita sa ratama i iznosima, kao i preostalo za platiti sa ratama i iznosima.
Tipke za ažuriranje Unos, Izmjena, Brisanje nalaze se u donjem lijevom kutu tabele. Pritiskom na tipku Unos program otvara formu za definiranje novog kredita. Forma se sastoji od slijedećih polja koja trebate popuniti:
Šifra kredita: U ovo polje upisujete šifru kredita.
Opis kredita: U ovo polje upisujete opis koji se odnosi na kredit koji trenutno obrađujete.
Djelatnik: U ovo polje upisujete djelatnika kojem odobravate kredit. Pritiskom na tipku sa strelicom prema dolje koja se nalazi pored ovog polja, program otvara tabelu iz koje odabirete djelatnika.
Kreditor: U ovo polje upisujete kreditora. Pritiskom na tipku sa strelicom prema dolje odabirete kreditora.
Iznos kredita: U ovo polje upisujete koliki je iznos kredita.
Broj rata: U ovo polje upisujete broj rata u kojima će se kredit otplaćivati.
Iznos rate: U ovo polje upisujete iznos rate.
Preostalih rata: Ovo polje se popunjava postepeno, kako djelatnik otplaćuje kredit. U njemu je upisano koliko još rata djelatnik mora otplatiti.
Ostatak duga: U ovo polje se upisuje ostatak duga koji djelatnik mora otplatiti.
Plaćeno: U ovo polje se upisuje plaćeni dio kredita u iznosu.
Ukoliko je virman potrebno ispisati za djelatnika (a ne za banku), unesite podatke o žiro računu, pozivima na broj, šiframa.
Ukoliko je polje za broj računa prazno, program će virman ispisati u kumulativu za tu banku za sve djelatnike koji imaju kredit u istoj.
Postupak ponavljate onoliko puta koliko kredita u ovom trenutku imaju vaši djelatnici.
Iznad same tabele se nalaze četiri tipke pomoću kojih pozivate štampanje slijedećih izvještaja:
•Lista kredita
•Rekapitulacija osvijetljenog kredita
•Lista kredita za djelatnike
•Lista kredita za kreditora
Vrste rada
U padajućem meniju Matični podaci birate opciju Vrste rada. Pritiskom na nju program otvara tabelu u koju ćete definirati sve vrste rada koje se pojavljuju u vašem poduzeću.
Tipke za ažuriranje Unos, Izmjena, Brisanje tabele Vrste rada nalaze se sa njene desne strane. Pritiskom na tipku Unos program otvara formu za definiranje vrste rada. Forma se sastoji samo od jednog polja:
Opis: U ovo polje upisujete opis vrste rada, (npr. Redovan rad, Rad invalida, i sl.).
Obračun poreza i prireza: Ukoliko se na ovu vrstu rada obračunavaju porezi i prirez u polje treba staviti znak.
Pritiskom na tipku Ok unešeni podaci se prihvaćaju i vrsta rada se prenosi u tabelu.
Postupak ponavljate onoliko puta koliko vrsta rada imate..
Osnova osiguranja: U ovo polje upisujete oznaku za osnovu osiguranja. Iste su definirane od strane nadležnih institucija i npr. za redovan rad je oznaka 10, za bolovanje preko 42 dana je oznaka 50 i sl. Ove oznake imaju direktnu vezu sa popunjavanjem RS obrazca.
Oznaka zdravstvenog osiguranja: Ukoliko firma ima sklopljen ugovor o zaštiti djelatnika na radu sa nekom od osiguravajućih institucija, onda u polje treba staviti oznaku 1, u suprotnom slučaju se stavlja oznaka 4. Ove oznake imaju direktan utjecaj na ispravno popunjavanje RS obrazca.
Radna mjesta
U padajućem meniju Matični podaci birate opciju Radna mjesta. Pritiskom na nju program otvara tabelu u kojoj ćete definirati sve vrste radnih mjesta u vašem poduzeću.
Tipke za ažuriranje Unos, Izmjena, Brisanje tabele Radnih mjesta nalaze se sa desne strane. Pritiskom na tipku Unos program otvara formu koju treba popuniti. Forma se sastoji od jednog polja:
Opis: U ovo polje unosite naziv radnog mjesta, (npr. direktor, knjigovođa i sl.).
Pritiskom na tipku Ok forma se prihvaća i naziv radnog mjesta se prenosi u tabelu Radnih mjesta.
Postupak ponavljate onoliko puta koliko radnih mjesta imate.
Stručne, školske i potrebne spreme
U padajućem meniju Matični podaci birate opciju Stručna, školska i potrebna sprema. Pritiskom na nju program otavara tabelu u kojoj ćete definirati sve vrste stručnih sprema koje vaši djelatnici imaju.
Tipke za ažuriranje Unos, Izmjena, Brisanje tabele nalaze se sa desne strane. Pritiskom na tipku Unos program otvara formu za definiranje spreme. Forma se sastoji od samo jednog polja.
Opis: U ovo polje upisujete naziv spreme, (npr. SSS-srednja stručna sprema, VSS-visoka stručna sprema, i sl.).
Pritiskom na tipku Ok unešeni podatak se prihvaća i stručna sprema se prenosi u tabelu.
Postupak ponavljate onoliko puta koliko stručnih sprema želite definirati.
Zanimanja
U padajućem meniju Matični podaci birate opciju Zanimanje. Pritiskom na nju program otavara tabelu u kojoj ćete definirati zanimanja.
Tipke za ažuriranje Unos, Izmjena, Brisanje tabele nalaze se sa desne strane. Pritiskom na tipku Unos program otvara formu za definiranje zanimanja. Forma se sastoji od samo jednog polja.
Opis: U ovo polje upisujete naziv zanimanja.
Pritiskom na tipku Ok unešeni podatak se prihvaća i zanimanje se prenosi u tabelu.
Poslovne banke, kreditori
U padajućem meniju Matični podaci birate opciju Poslovne banke, kreditori. Pritiskom na nju program otvara tabelu u kojoj ćete definirati sve poslovne banke na koje isplaćujete plaće djelatnika, kao i kreditore.
Tipke za ažuriranje Unos, Izmjena, Brisanje nalaze se na donjem lijevom kutu tabele. Pritiskom na tipku Unos program otvara formu za definiranje poslovne banke, kreditora. Forma se sastoji od slijedećih polja koja treba popuniti:
Naziv: U ovo polje upisujete naziv poslovne banke ili kreditora.
Opis namjene: Ako se za jednu banku kreira više računa, ovdje se upisuje namjena: "Plaće", "Alimentacija", "Krediti".
Žiro račun: U ovo polje upisujete broj žiro-računa poslovne banke.
Model: U ovo polje upisujete modul za obračun, za ispis na virmanima.
Poziv na broj: U ovo polje upisujete poziv na broj kod poslovne banke koji će se ispisivati na virmanima
"Naš broj" za export: Neke banke traže da se u datoteci koju im šaljete nalazi šifra vašeg poduzeća u njihovom informacijskom sustavu. Za RBA upišite samo vašu šifru. Za Privrednu banku ovdje zajedno upišite i šifru domicilne podružnice (npr. 07) i šifru poslovnice (npr. 121), tako da će u polju biti upisano npr. 07121. Za konkretne šifre se obratite se u vašoj banci.
Ispis virmana: U polje stavljate kvačicu ako želite ispisivati virmane.
Kumulativni ispis virmana za djelatnike: U polje stavite znak ukoliko želite kumulativni ispis virmana za sve djelatnike jedne banke
Provizija banke za kumulativni virman (%): U polje upišite kolika je provizija banke za obradu podataka. U polje stavite postotak.
Poziv na broj (provizije): U ovo polje upišite poziv na broj koji će se ispisivati na virmanu za proviziju.
Ukoliko se ne ispisuju kumulativni virmani za djelatnike, već je potrebno ispisati onoliko virmana koliko djelatnika ima u polje Poziv na broj treba staviti slovoD za broj računa djelatnika. Program će prepoznati da je neophodno ispisati virmane za sve djelatnike.
Postupak ponavljate onoliko puta koliko poslovnih banaka imate.
Za svakog od djelatnika unosite njegov broj žiro-računa u tabeli Djelatnika, na kartici Rad kada stisnete tipku Izbor načina isplate.
Doprinosi i porezi
U padajućem meniju Doprinosi i porezi nalaze se slijedeće opcije:
•Doprinosi
•Osobni odbici
•Porezi
•Porezne uprave
Doprinosi
.gif) Tipka za poziv tabele Definicija doprinosa na statusnoj liniji Tipka za poziv tabele Definicija doprinosa na statusnoj liniji
U padajućem meniju Doprinosi i porezi pritiskom na opciju Doprinosi program otvara tabelu Definicija doprinosa.
U gornjem dijelu tabele nalaze se kartice sa vrstama rada. Biti će ih onoliko koliko vrsta rada ste definirali. Svaka vrsta rada ima svoje doprinose, i prilikom unosa trebate odabrati odgovarajuću karticu sa vrstom rada.
Tipke za ažuriranje tabele Definicije poreza nalaze se sa desne strane. Pritiskom na tipku Unos program otvara formu za definiranje novog doprinosa. Forma se sastoji od slijedećih polja koja trebate popuniti:
Vrsta stope: Pritiskom na tipku sa strelicom prema dolje koja se nalazi na kraju ovog polja otvara se izbornik iz kojeg odabirete vrstu doprinosa.
Opis stope: U ovo polje upisuje se opis stope, odnosno za što se plaća doprinos, (npr.: Doprinos za MIO, Doprinos za dječji dodatak, Doprinos za zdravstveno osiguranje, itd.).
Postotak: U ovo polje upisujete postotak doprinosa.
Knjiži se na teret: U ovo polje upisujete oznaku na čiji teret ide doprinos, da li je to poslodavac ili zaposleni.
Uplatni račun: U ovo polje upisujete žiro-račun uplate doprinosa. Koristite slovne zamjenice za ispis virmana.
Model: U ovo polje upisujete model plaćanja u ispisu virmana.
Poziv na broj: U ovo polje upisujete poziv na broj u ispisu virmana. Koristite slovne zamjenice za ispis virmana.
Dugovni konto: U ovo polje upisujete dugovni konto na koji će se doprinos knjižiti.
Potražni konto: U ovo polje upisujete potražni konto na koji će se doprinos knjižiti.
Minimalni iznos: U ovo polje upisujete minimalni iznos doprinosa.
Oznaka: U ovo polje upisujete oznaku koja služi za sumiranje radi ispisa na virman.
Uplaćuje se po mjestu stanovanja: Ako se vodi evidencija o uplatama po mjestu stanovanja u polje stavite kvačicu.
Kada su podaci popunjeni pritiskom na tipku Ok podaci se prihvaćaju i prenose u tabelu Definicije doprinosa.
Postupak ćete ponavljati onoliko puta koliko doprinosa imate.
Vodite računa da neke doprinose trebate unijeti dva puta, jer jednom idu na teret zaposlenog, a drugi put na teret poslodavca.
Na samoj tabeli Definicije poreza možete vidjeti opis davanja, vrstu davanja, kao i kolika je stopa davanja.
Osobni odbici
U padajućem meniju Doprinosi i porezi pritiskom na opciju Osobni odbici program otvara tabelu Osnovni odbici.
Na tabeli se nalaze polja koja treba popuniti, kao i podtabela sa kolonama: opis odbitka, stopa, iznos.
Ova podtabela je u direktnoj vezi sa gornjim poljima i u ovisnosti od njihove vrijednosti izračunavaju se odbici u donjoj tabeli. Polja koja vi trebate popuniti su:
Iznos osnovnog osobnog odbitka: U ovo polje upisujete iznos osnovnog (neoporezivog) osobnog odbitka
Faktor uzdržavanog supružnika: U ovo polje upisujete faktor uzdržavanog supružnika predviđen zakonom.
Faktor djeteta: U ovo polje upisujete faktor za uzdržavano dijete predviđen zakonom.
Faktor invalidnog člana obitelji: U ovo polje upisujete faktor za uzdržavanje invalidnog člana obitelji predviđen zakonom.
Porezi
U padajućem meniju Doprinosi i porezi pritiskom na opciju Porezi program otvara formu za definiranje poreza na plaću.
Forma se sastoji od slijedećih polja:
Stopa poreza na osobna primanja: U ovo polje upisujete stopu poreza na osobna primanja. Visina poreza ovisi o poreznoj upravi na koju je djelatnik prijavljen.
Račun za uplatu poreza: U ovo polje upisujete broj računa za uplatu poreza. Pošto ste već u opcijama za organizacijsku jedinicu upisali broj porezne uprave i broj ZAP-a, umjesto broja računa dovoljno je upisati P za broj porezne uprave, odnosno Z za broj ZAP-a.
Broj modula na ispisu virmana: U ovo polje upisujete broj modula na ispisu virmana.
Poziv na broj na ispisu virmana: U ovo polje upisujete poziv na broj na ispisu virmana. Koristite slovne zamjenice za ispis virmana.
Konto za uplatu poreza: U ovo polje upisujete dugovni i potražni konto za knjiženje uplate poreza.
Konto za uplatu prireza: U ovo polje upisujete dugovni i potražni konto za knjiženja uplate prireza.
Kada je forma popunjena, pritiskom na tipku Ok prihvaćate upisane podatke i na taj način ste definirali sve parametre potrebne za obračun poreza, a i sve parametre potrebne za ispis virmana.
Porezne uprave
U padajućem meniju Doprinosi i porezi pritiskom na opciju Porezne uprave program otvara tabelu u kojoj definirate sve porezne uprave u kojima su vaši djelatnici prijavljeni.
Tipke za ažuriranje ove tabele nalaze se sa desne strane. Pritiskom na tipku Unos program otvara formu za definiranje nove porezne uprave. Forma se sastoji od slijedećih polja:
Naziv uprave: U ovo polje upisujete naziv porezne uprave.
Oznaka: U ovo polje upisujete oznaku za poreznu upravu.
Broj: U ovo polje upisujete pripadajući broj porezne uprave.
Stopa prireza: U ovo polje upisujete stopu prireza za poreznu upravu.
Vrste Plaćanja
U padajućem meniju Vrste plaćanja nalaze se slijedeće opcije:
•Zarade
•Naknade
•Obustave
•Formule za obračun
Zarade
U padajućem meniju Vrste plaćanja pritiskom na opciju Zarada program otvara tabelu za definiranje zarada. Na tabeli će biti vidljive sve vrste zarada koje se u jednom obračunu mogu pojaviti. Tipke za ažuriranje tabele Zarada nalaze se sa desne strane. Pritiskom na tipku Unos otvara se forma za definiranje novog tipa zarade. Forma se sastoji od slijedećih polja koja treba popuniti:
Opis vrste plaćanja: U ovo polje unosite opis vrste plaćanja i to (npr. redovan rad, prekovremeni rad i sl.).
Podtip vrste plaćanja: Ukoliko je potrebno da se ova zarada, koju trenutno unosimo, zbraja sa nekom drugom zaradom u neku Osnovicu, a ta Osnovica se kroz neku formulu treba iskoristiti za daljni obračun ili za neku Naknadu ili Obustavu, onda ćete odabrati podtip vrste plaćanja. Pored ovog polja nalazi se tipka sa strelicom prema dolje. Pritiskom na nju otvara se izborna tablica sa pet stavki (podtipova). Iz nje odabiremo jednu od Osnovica. Ponuđene osnovice nisu fiksno definirane za što se koriste, nego ih svaki korisnik koristi za svoj način obračuna.
U podtip vrste je daodana opcija Uplata na minimalnu osnovicu. Ovaj podtip se odabire u slučaju da firma isplaćuje samo doprinose na minimalnu osnovicu, a uplata ostalih doprinosa, poreza i prireza, kao i isplata neto plaće ide kasnije.
Formula za obračun: U ovo polje upisujete formulu za obračun zarade. Pritiskom na tipku sa strelicom prema dolje koja se nalazi pored ovog polja, program otvara tabelu sa formulama za obračun iz koje odabirete onu koja će se odnositi na trenutnu vrstu zarade koju obrađujete.
Faktor za izračun: U ovo polje upisujete faktor za izračun iznosa zarade, obustave i sl.
Neophodan unos sati, neophodan unos obračunskih sati, neophodan unos iznosa, neophodan unos faktora: Pored nekih od ovih polja staviti ćete znak, jer neki od njih moraju biti neophodni za obračun pojedine zarade.
AOP za ID obrazac: Upisuje se broj AOP-a radi popunjavanja ID-obrazca.
Dugovni konto: Upisujemo dugovni konto na koje se knjiži ova zarada, ako je neophodno da svaka zarada ima svoje konto u glavnoj knjizi.
Potražni konto: Upisujemo potražni konto na koje se knjiži ova zarada, ako je neophodno da svaka zarada ima svoje konto u glavnoj knjizi.
Kada su sva polja popunjena pritiskom na tipku Ok unešeni podaci se prihvaćaju i definirana zarada se prenosi u tabelu zarada.
Postupak ponavljate onoliko puta koliko vrsta zarada trebate definirati.
Naknade
U padajućem meniju Vrste plaćanja pritiskom na opciju Naknade program otvara tabelu u kojoj ćete definirati vrste naknada. Tabela i forma za definiranje naknada identična je tabeli i formi za definiranje zarada, pa za više informacija pogledajte zarade.
U padajućem meniju Vrste plaćanja pritiskom na opciju Naknade program otvara tabelu u kojoj ćete definirati vrste naknada. Tipke za ažuriranje ove tabele nalaze se na desnoj strani. Pritiskom na tipku Unos program otvara formu za definiranje vrste naknade. Forma se sastoji od slijedećih polja koja trebaju biti popunjena.
Opis vrste plaćanja: Upisujete naziv naknade (obustave),
Podtip vrste plaćanja: Naknade mogu biti fixne, tj. da ih direktno vežemo za jednu od vrsta plaćanja, i ukoliko je to slučaj, moramo iz padajućeg izbornika odabrati podtip - fixna naknada, ukoliko se naknada veže za bolovanja preko 42 dana iz padajućeg izbornika trebamo odabrati podtip - Bolovanje preko 42 dana, ukoliko naknada nema nikakvu direktnu vezu sa vrstom plaćanja ili bolovanja onda iz izbornika odaberite -, a to znači da sa naknadama nema nikakvu direktnu vezu.
Virman ide na: Ukoliko je potrebno virmane za naknade posebno ispisivati i isti imaju direktnu vezu sa jednom od poslovnih banaka iz izbornika odaberite poslovnu banku.
Formula za obračun: Pritiskom na tipku sa strelicom prema dolje program otvara izbornik sa svim formulama za obračun vrste plaćanja, naknada i obustava. Iz izbornika odaberite formulu po kojoj će se naknada (obustava) kreirati - izračunati. Formule moraju unaprijed biti definirane.
Faktor za izračun: U slobodno polje upišite faktor ako se isti koristi za izračun naknade (obustave).
Neophodan unos sati, neophodan unos obračunskih sati, neophodan unos iznosa, neophodan unos faktora: Pored nekih od ovih polja staviti ćete znak, jer neki od njih moraju biti neophodni za obračun pojedine zarade.
AOP za ID obrazac: Upisuje se broj AOP-a radi popunjavanja ID-obrazca.
Dugovni konto: Upisujemo dugovni konto na koje se knjiži ova naknada (obustava), ako je neophodno da svaka naknada (obustava) ima svoje konto u glavnoj knjizi.
Potražni konto: Upisujemo potražni konto na koje se knjiži ova naknada (obustava), ako je neophodno da svaka naknada (obustava) ima svoje konto u glavnoj knjizi.
Kada su sva polja popunjena pritiskom na tipku Ok unešeni podaci se prihvaćaju i definirana naknada (obustava) se prenosi u tabelu naknada (obustava).
Postupak ponavljate onoliko puta koliko vrsta naknada (obustava) trebate definirati.
Obustave
U padajućem meniju Vrste plaćanja pritiskom na opciju Obustave program otvara tabelu u kojoj ćete definirati sve vrste obustava rada. Tabela i forma za definiranje obustava istovjetna je tabeli i formi za definiranje zarade, pa za više informacija pogledajte zarade.
Formule za obračun
U padajućem meniju Vrste plaćanja pritiskom na opciju Formule za obračun program otvara tabelu za kreiranje formula. Tabela se sastoji od dvije kolone: opis formule i same formule. Tipke za ažuriranje formula nalaze se sa desne srtane. Pritiskom na tipku Unos otvara se forma za definiranje formula koje se koriste za obračun plaća. Tijekom obračuna se uz pomoć formule izračunava iznos i upisuje u bazu. Na ovom otvorenom prozoru se nalaze pomoćni opisi koji se mogu iskoristiti u formuli.
Prozor se sastoji od četiri odvojene cjeline i svaka ima svoje tipke:
1.Polja vezana za vrstu plaćanja: Iznos, Sati, Faktor, ObrSati
2.Polja vezana za obrčun: Bod, RadnihSati, SatiMjeseca, OBR:Faktor1, OBR:Faktor2, OBR:Faktor3, OBR:Faktor4,
3.Polja vezana za djelatnika: BrojBodova, MinuliRad, KoefUvijete, KOefSlozenosti, RAD:Netto, RAD:Dohodak, RAD:Osnovica1, RAD:Osnovica2, RAD:Osnovica3, RAD:Osnovica4,
4. Operatori: matematički znaci i zagrade
Pomoću predloženih tipki možete kreirati formule za obračun. Klikom na gumb dodaje se opis vrijednosti ili numerički operator u polje formule. U polje opis formule napišite kako formulu želite nazvati, jer se ovi opisi prikazuju u padajućem izborniku Formule prilikom definiranja zarada, naknada i obustava.
Rad u programu
Kada ste popunili sve tablice i registre možete pristupiti obračunu plaća. Obračuni plaća se nalaze u padajućem meniju Plaće. Ako radite prvi obračun u informacijskom sustavu 4D Wand uključena vam je opcija Novi obračun, a ako ste već radili plaće iz 4D Wand-a uključene su vam i ostale opcije. Opcije u padajućem meniju Plaće su slijedeće:
•Obračun plaća
•Pregled obračuna
•Novi obračun
•Brisanje obračuna
Novi obračun
.gif) Tipka za otvaranje novog obračuna sa statusne linije Tipka za otvaranje novog obračuna sa statusne linije
Ako prvi puta radite plaće u informacijskom sustavu 4D Wand, u padajućem meniju možete pozvati samo opciju Novi obračun. Pritiskom na njega program otvara formu u kojoj definirate parametre obračuna. Forma se sastoji od slijedećih polja koja trebate popuniti:
Mjesec i broj obračuna: U ovo polje upisujete mjesec za koji radite obračun. Program automatski dodjeljuje broj obračuna i uvijek je prvi slijedeći u rastućem slijedu. Ako radite prvi obračun u informacijskom sustavu 4D Wand, broj obračuna će biti u svakom slučaju 1.
Mjesto troška: Odaberite mjesto troška za koje radite obračun.
Datum obračuna: U ovo polje upisujete datum obračuna. Program dodjeljuje uvijek današnji datum, ali on nije fiksan i možete ga mijenjati.
Period obračuna: U ova polja upisujete period za koji radite obračun. Morate upisati početni i ktajnji datum obračuna. Npr. ako je jedan obračun plaća u mjesecu onda je period obračuna od prvog u mjesecu do zadnjeg dana u mjsecu, a ako se radi o djelimičnom obračunu plaća potrebno je upisati period za koji se radi obračun (npr. 16.04.2002 do 30.04.2002.)
Opis obračuna: U ovo polje upisujete opis koji se odnosi na obračun koji trenutno radite. Možete upisati npr. Plaća 07/98.; Plaća za 04. mjesec 2002. i sl.
Broj radnih sati za obračin: U ovo polje upisujete broj obračunskih sati u mjesecu za koje raditi obračun.
Broj radnih sati u mjesecu: U ovo polje upisujete broj radnih sati u mjesecu za kojeg radite obračun.
Vrijednost boda: U ovo polje upisujete vrijednost boda ako radite obračun po bod sustavu. U drugim slučajevima je vrijednost boda jedan.
Datum isplate: U ovo polje upisujete datum isplate ako vam je poznat, a ako nije, polje može ostati prazno.
Napomena: Trekstualno polje koje možete iskoristiti za vlastite želje.
Obračun osobnih odbitaka: Na ovom polju određujete da li će osobni odbici biti uzeti u obzir na ovom obračunu. Opcija se obično uključuje ili isključuje ako radite više obračuna tijekom jednog kalendarskog mjeseca.
Pritiskom na tipku Ok kreirali ste novi obračun.
Faktor 01 do 04: U ova četiri polja upisujete faktore obračuna koji se koriste prilikom izračuna plaća djelatnika.
Minimalna plaća: U ovo polje upisujete iznos minimalne plaće (od 04.2002 taj iznos je 1.800,00 Kn).
Indetifikator RS obrazca: U ovo polje treba upisati indentifikator RS obrazca. To je u stvari broj RS obrasca kojeg predajete u REGOS.
Vrsta uplate RS obrazca:
Ukupni Rs obrazac:
Obračun plaća
.gif) Tipka za poziv obračuna plaća za djelatnike sa statusne linije. Tipka za poziv obračuna plaća za djelatnike sa statusne linije.
Kada ste kreirali Novi obračun možete početi sa obračunima plaća za djelatnike. Tabelu Obračun plaća pozivate iz padajućeg menija Plaće pritiskom na opciju Obračun plaća ili korištenjem tipke za obračun plaća na statusnoj liniji.
Tabela Obračun plaća se sastoji od tabele radnika sa pripadajućim vrstama plaćanja.
U gornjem djelu tabele nalazi se padajući meni Akcije sa slijedećim opcijama:
•Izmjena obračuna
•Inicijalno punjenje
•Obračun plaće
•Račun kumulativa
•Ispis platne liste
.gif) Tipka za poziv izmjene obračuna Tipka za poziv izmjene obračuna
Pritiskom na opciju Izmjena obračuna koja se nalazi u padajućem meniju Akcije ili korištenjem tipke na statusnoj liniji, program otvara formu u kojoj ste definirali novi obračun prije ulaska u tabelu Obračuna plaća.
Ova akcija vam omogućava da promjenite neke parametere prije samog obračuna plaća za djelatnika.
.gif) Tipka za poziv tabele za unos i obradu pojedinog obračuna. Tipka za poziv tabele za unos i obradu pojedinog obračuna.
Prije nego pozovete opciju Inicijalno punjenje podataka u tabeli djelatnika morate označiti onog djelatnika za kojeg ćete raditi obračun plaće.
Ako dva ili više djelatnika imaju iste parametre za obračun plaća sve ih trebate označiti. Prilikom označavanja koristite se setom tipki za označavanje koje se nalaze na statusnoj liniji.
Pozivanjem inicijalnog punjenja program otvara čarobnjak Inicijalno punjenje podataka.
Na prvom prozoru određujete vrstu plaćanja. Čarobnjak će odabranu vrstu plaćanja i pripadajuće parametre pridružiti svim označenim djelatnicima u poduzeću.
Pošto ste odabrali vrstu plaćanja pritisnite tipku Dalje.
Na drugom čarobnjakovom prozoru upisujete slijedeće parametre: broj sati, iznos bruto plaće, faktor za obradu. Ovi parametri će se koristiti u obračunu odabrane vrste plaćanja.
Pošto ste upisali potrebne parametre pritisnite tipku Dalje.
Treći čarobnjakov prozor je upozorenje.
Ukoliko ste sigurni u unesene vrijednosti pritisnite tipku Obrada. Program će za sve radnike obračunati i upisati ispravne podatke.
Ako želite provjeriti unesene podatke, pritisnite tipku Nazad.
Ako želite prekinuti obradu, pritisnite tipku Prekid.
Pritiskom na tipku Obrade program je za sve označene djelatnike izvršio obračun.
Na tabeli Obraćun plaća sa lijeve strane označite jednog od djelatnika. Na desnoj strani tabele pojaviti će se vrsta plaćanja, broj sati i iznos.
Ako pritisnete karticu Obračun koja se nalazi iznad tabele sa desne strane ekrana, otvara se lista na kojoj možete vidjeti cjelokupni obračun plaće za osvijetljenog radnika. Možete vidjeti sve stavke obračuna sa iznosima.
.gif) Tipka za poziv obračuna plaća sa statusne linije Tipka za poziv obračuna plaća sa statusne linije
Da biste bili sigurni u obračun plaće, stisnite opciju Obračun plaće iz padajućeg menija Akcije ili koristite tipku sa statusne linije. Program otvara formu Obrada plaća.
Prvo zadajte opcije obračuna, a zatim stisnite tipku Ok. Program će automatski izvršiti obradu plaća.
.gif) Tipka za poziv računa kumulativa sa statusne linije. Tipka za poziv računa kumulativa sa statusne linije.
Pritiskom na opciju Račun kumulativa u padajućem meniju Akcije ili pritiskom na tipku Kumulativ na statusnoj liniji automatski se izračunava kumulativ.
.gif) Tipka za unos Neto plaće Tipka za unos Neto plaće
Ako djelatnicima obračunavate bruto plaću na osnovu neto plaće, koristiti ćete tipku na statusnoj liniji. Pritiskom na ovu tipku program otvara čarobnjak za definiranje neto plaće.
Na prvom prozoru čarobnjaka unosite neto plaću.
Ako više djelatnika u firmi imaju istu neto plaću, sve ih označite prije poziva procedure .
Kada ste unijeli iznos neto plaće pritisnite tipku Dalje.
Na drugom čarobnjakovom prozoru izaberite vrstu zarade i satnicu koju želite upisati na bruto zaradu. To je najčešće vrsta Redovan rad.
Nakon izbora vrste rada i upisa satnice pritisnite tipku Dalje.
Na trećem čarobnjakovom prozoru nalazi se upozorenje.
Ukoliko ste sigurni u unesene podatke, program će kreirati bruto plaću na osnovu upisane neto plaće pritiskom na tipku Obrada.
Ako želite izmjeniti neke od unesenih podataka stisnite tipku Nazad.
Ako želite prekinuti obradu stisnite tipku Prekid.
Pritiskom na tipku Obrada program je kreirao bruto plaću djelatnika na osnovu neto plaće. Kreirane obračune možete vidjeti na ekranu i to za svakog djelatnika posebno.
.gif) Tipka za poziv brisanja obračuna sa statusne linije Tipka za poziv brisanja obračuna sa statusne linije
Ako želite obrisati obračun plaće za jednog ili sve radnike potrebno je jednog ili njih sve označiti. Pritiskom na tipku Brisanje sa statusne linije otvara se čarobnjak za brisanje.
Na prvom čarobnjakovom prozoru Brisanje vrste plaćanja odabirete vrstu plaćanja koju želite obrisati svim radnicima u poduzeću.
Kada ste odabrali vrstu plaćanja pritisnite tipku Dalje.
Drugi čarobnjakov prozor je upozorenje.
Ukoliko ste sigurni u unesene vrijednosti pritisnite tipku Obrada. Program će za sve radnike obrisati odabranu vrstu plaćanja i pripadajuće parametre.
Ako želite provjeriti unesene podatke stisnite tipku Nazad.
Ako želite prekinuti obradu stisnite tipku Prekid.
Ako ste stisnuli tipku Obrada program je obrisao podatke o obračunu što možete vidjeti i na tabeli Obračun plaća.
.gif) Tipka za poziv obračuna kredita Tipka za poziv obračuna kredita
Ako djelatnici imaju i kredite, pritiskom na tipku Obračun kredita koja se nalazi na statusnoj liniji program otvara tabelu Obračun plaća. Pritiskom na tipku Ok za djelatnika koji ima kredit on će se odbiti od neto plaće. To možete vidjeti na tabeli Obračun plaća, kao i na isplatnim listovima.
.gif) Tipka za poziv ispisa isplatnog lista za djelatnika Tipka za poziv ispisa isplatnog lista za djelatnika
Prije nego što pritisnete tipku za ispis isplatnih listića, označite sve djelatnike pomoću tipki za označavanje. To vam savjetujemo jer se platni listići ispisuju na formatu A5 i ako ih budete ispisivali jedan po jedan potrošit ćete bez potrebe više papira.
Isplatni listovi se mogu ispisivati samo na ovom mjestu.
.gif) Tipka za poziv rekapitulacije isplatnih listova Tipka za poziv rekapitulacije isplatnih listova
Pritiskom na ovu tipku dobiti ćete ispis rekapitulacije plaća za trenutno obrađivani mjesec.
Pregled obračuna
.gif) Tipka Izbor obračuna za poziv tabele svih obračuna Tipka Izbor obračuna za poziv tabele svih obračuna
U padajućem meniju Plaće nalazi se opcija Pregled obračuna. Pritiskom na nju program otvara tabelu Obračuni plaća. Ista tabela se otvara pritiskom na tipku koja se nalazi na statusnoj linji glavnog menija modula Plaće. U ovoj tabeli se nalaze svi obračuni koje ste napravili.
U tabeli možete vidjeti broj obračuna, datum obračuna, opis, broj radnih sati, kao i vrijednost boda.
Ako želite vidjeti jedan od obračuna, potrebno ga je označiti i pritisnuti tipku Izbor.
Kada ste napravili izbor pritiskom na tipku Obračun program otvara tabelu obračuna u kojoj možete vidjeti odabrani obračun.
Brisanje obračuna
Ovu opciju pozivate aktivirate pozivanjem padajućeg menija Plaće. Pritiskom na ovu opciju program otvara tabelu sa svim obračunima. Trebate označiti obračun koji želite obrisati i stisnuti tipku Izbor. Označeni obračun biti će automatski obrisan.
.gif) Tipka za automatsko knjiženje obračuna plaća u financijsko knjigovodstvo Tipka za automatsko knjiženje obračuna plaća u financijsko knjigovodstvo
Programsko rješenje 4D Wand je visoko integriran informacijski sustav.
Ako pored modula Plaće imate i modul Financijsko knjigovodstvo imate mogućnost automatskog knjiženja plaća u glavnu knjigu. Dovoljno je da stisnete tipku za automatsko knjiženje na statusnoj liniji. Program otvara prozor Automatsko knjiženje plaća. Na prozoru određujete parametre za knjiženje.
Prije svega morate odrediti nalog na koji ćete knjižiti plaće. Pritiskom na tipku koja se nalazi pred polja Nalog za knjiženje program otvara tabelu Nalozi za knjiženje poslovnih promjena iz modula Financijskog knjigovodstva. Iz ove tabele odabirete nalog na koji ćete knjižiti plaće ili otvarate novi nalog (pogledajte u modulu Financijsko knjigovodstvo formu za unos naloga). Nalog ne smije biti proknjižen. Kada ste nalog selektirali, pritiskom na tipku Izbor on se prenosi u za njega predviđeno mjesto na prozoru Automatsko knjiženje plaća.
Potrebno je unijeti dugovni i potražni konto na koji će se knjižiti neto iznos plaće.
Imate mogućnost odabira da li ćete poreze i prireze knjižiti pojedinačno po poreznim upravama ili kumulativno na jedan konto.
U kućicu stavite znak, ako želite da se porezi i prirezi kumulativno knjiže na jedan konto.
Pritiskom na tipku Ok program će izvršiti automatsko knjiženje plaća u financijskom knjigovodsvu. Kada je završio obradu dat će vam upozorenje da je knjiženje završeno i koliko stavki je dodao u odabrani nalog.
Reporti
•Izvještaji
•Rekapitulacije
•Liste
Izvještaji
U padajućem izborniku Izvještaji nalaze se slijedeći izvještaji:
Isplatna lista
Isplatna lista u valuti
Isplatna lista po mjestima troška
Isplatna lista - ukupno za isplatu
ID obrazac od 01.2011.
ID obrazac po identifikacijskom broju od 01.2011.
ID rekapitulacija po poreznim upravama
ID rekapitulacija po poreznim upravama i identifikacijskom broju
Karton plaće...
Kartice za analitičku evidenciju...
IP obrasci...
Rekapitulacija IP obrazaca...
Godišnji obračun...
Korektivni obračun...
DNR obrasci...
Prosjeci plaća po mjesecu obračuna...
Prosjeci plaća po mjesecu isplate...
Stari obrasci...
Ispis virmana za obračun...
Ispis virmana sa korektivnim obračunom...
Pregled ispisa virmana...
Plaće - potpisna lista
Plaće - potpisna lista po mjestima troška
Rekapitulacije
U padajućem izborniku Rekapitulacije nalaze se slijedeće rekapitulacije:
Rekapitulacija plaća za aktivni obračun
Rekapitulacija za vrstu rada
Rekapitulacija plaća za sva mjesta troška
Rekapitulacija po poreznim upravama
Rekapitulacija po tekućim računima
Rekapitulacija za banku/način isplate
Rekapitulacija bruto plaća
Rekapitulacija kredita
Rekapitulacija po mjestima rada
Vrste rada...
Vrste zarada...
Vrste osnovica po zaradama..
Vrste naknada...
Vrste obustva...
Rekapitulacija po djelatnicima...
Rekapitulacija po obračunima...
Rekapitulacija po mirovinskim stupovima - Tablica 01/8...
Rekapitulacija za postupak kontrole - Tablica 01/10
Rekapitulacija po iznosima
Rekapitulacija po struč. spremi i radnim satima
Liste
Iz padajućeg izbornika Liste moguće je ispisati slijedeće liste:
Lista radnika
Lista radnika sa adresama
Skraćena lista radnika
Matična knjiga radnika
Proširena evidencija o radnicima
Lista radnika koji počinju raditi u periodu
Lista radnika koji prestaju raditi u periodu
Lista radnika kojima je isplaćena plaća u periodu
U padajućem izborniku Alat koji se nalazi na glavnom meniju modula Plaće nalazi se opcija za export podataka za poslovnu banku. Pritiskom na ovu opciju program prvo ponudi registar poslovnih banaka u kojem trebate označiti poslovnu banku za koju želite. Pritiskom na tipku Izbor otvara se prozor sa datotekom za export podataka o plaćama koju trebate snimiti na disketu.
Napomene
Plaće - export IP obrasca (5.1.40)(4D Wand Info 115)
Plaće - pravo pristupa za ažuriranje djelatnika (5.1.40)(4D Wand Info 113)
Plaće - korektivni obračun (5.1.30)(4D Wand Info 111)
Obračun plaće na najvišu osovicu (5.1.20)(4D Wand Info 109)
Matične knjige djelatnika - novi registri (5.0.00)(4D Wand Info 107)
Plaće izmjene(4.5.30)(4D Wand Info 101)
Plaće-upozorenje!!! (4.5.10) (4D Wand Info 98)
Korektivni obračun plaće(4.0.33)(4D Wand Info 094)
Plaće - export za Privrednu Banku(4.0.31)(4D Wand Info 092)
Plaće i statistike (4.0.11)(4D Wand Info 087)
Novosti u novoj inačici (3.6.xx) (4D Wand Info 040)
PLAĆE (4D Wand Info 034)
Izmjene u plaćama u verziji 3.5.xx (4D Wand Info 029)
Izmjene u plaćama i kreiranju obrazaca (4D Wand Info 021)
|
*** Napomena - upute se mogu razlikovati u slikama i tekstu od sadržaja koji se nalazi na vašem računalu, ovisno o inačici 4D Wanda koju trenutno koristite. Posljedica je to stalnog razvoja i nadogradnje 4D Wanda, a koji iz objektivnih razloga dinamikom ne prati i nadogradnja modula Upute. Posebno se to odnosi na zamjenu službene valute RH kuna (kn) u euro (€) i njen prikaz u uputama.
|
|
.png)