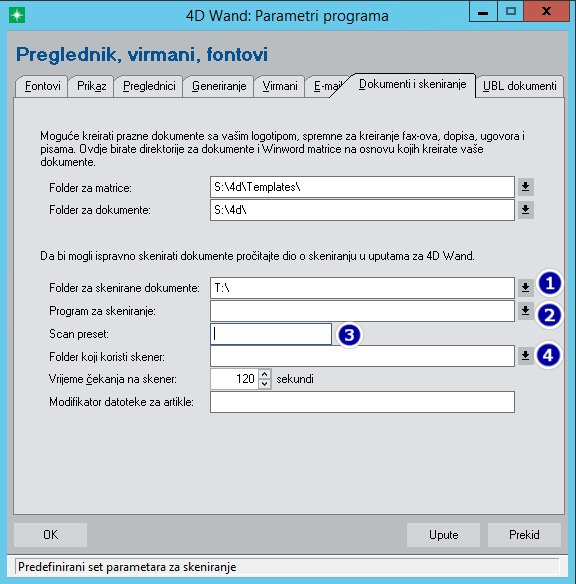|
Tabela dokumenata, skeniranje, kreiranje i povezivanje vanjskih datoteka s 4D Wand-om Na Komitente, Osobe, Artikle, Usluge, Dokumente te Financijske dnevnike moguće je povezati datoteke s diska. Na primjer: na komitente možete povezati ugovor pisan u nekom programu za obradu teksta, na UFA dokument skeniranu ulaznu fakturu po kojoj je UFA nastala, na osobu dopis koji ste napisali, na artikl možete povezati datoteke sa slikom, uputstvom, tehničkom specifikacijom i tako dalje. Jedan te isti dokument možete povezati s više različitih artikala, partnera, osoba, itd. Dokumente možete i kreirati uz pomoć 4D Wanda. Potrebno je u MS Wordu napraviti matrice sa željenim tekstom, logom, slikom,... i iste uz pomoć 4D Wanda iskoristiti za kreiranje novih dokumenata. I dalje, dokumente možete skenirati uz pomoć uređaja za skeniranje i programa dostupnih uz Windows XP i Microsoft Office 2003 i više. •Tabela dokumenata (komitenta, osoba, roba...) •Povezivanje postojećih dokumenata •Kreiranje dokumenata na osnovi predložaka Pripremne radnje i podešavanja Nakon sagledavanja potreba (što želimo) i tehničkih dostupnosti (kako to ostvariti) predlažemo da na dokument serveru ili računalu koje će glumiti dokument server, kreirate zajednički folder u kojem će se čuvati i kreirati dokumenti. Na primjer, u 4D smo na serveru kreirali folder c:\dokumenti i isti napravili vidljivim svim korisnicima u mreži. Svi korisnici su mapirali taj folder kao disk S:\ na svom računalu. Tako da sada imamo jedan zajednički folder u koji smještamo sve dopise koji nastaju u poduzeću. Za postavljanje ovakvog načina rada možete se obratiti vašem sistem administratoru. U parametre programa je onda potrebno unijeti S:\ kao direktorij (folder) u koji se smještaju novonastali dokumenti. Istu stvar smo napravili za skenirane dokumente. Napravili smo folder c:\scan na serveru i mapirali ga kao disk T: na ostalim računalima u mreži. T: disk se koristi isključivo kroz 4D Wand za smještaj kreiranih dokumenata. Na tabelama komitenata, osoba i artikala se nalazi opcija iz padajućeg izbornika (na nekim tabelama i tipka na alatnoj traci), koja otvara ekran s popisom datoteka s diska povezanim na osvijetljeni slog. Tabela se otvara i pritiskom na kombinaciju Ctrl+O. Na donjoj tabeli je primjer liste datoteka povezanih na jednog partnera/komitenta.
Ova tabela se može pozvati s tabela komitenata, osoba, artikala, usluga, poslovnih dnevnika i svih 4D Wand dokumenata. Povezati možete bilo koju datoteku s diska, bez obzira u kojem programu je nastala i koji program služi za pregled iste. To znači da možete povezati i sliku, excel tablicu, mp3 pjesmu, pdf dokument, neki izvršni program, čak i Internet adresu. Kada kliknete na tipki Otvori dokument 4D Wand će pozvati ispravan program za obradu tj. prikaz tog dokumenta. Alatna traka Na alatnoj traci nalaze se ikone koje se najčešće koriste i time osiguravaju brz pristup traženoj informaciji ili željenoj operaciji. Pored ikone za pretraživanje (F3) namijenjene za brzo pronalaženje sloga u bazi podataka, nalazi se standardne ikone za označavanje i prikaz označenih slogova.
Osim ikona forma sadrži osim uobičajenih tipki Unos, Izmjena i Brisanje i: (1.) Vrsta dokumenta: U ovo polje se iz registra Vrste dokumenata odabire koju vrstu dokumenata želite prikazati na ekranu. Npr. odabirom Ulazni računi na tabeli će se prikazivati samo dokumenti koji pripadaju tom registru. (2.) Ostale tipke: •Otvori dokument - pozivom ove tipke ili tipke F4 na tastaturi, 4D Wand će pozvati odgovarajući program za tu vrstu datoteke i prikazati dokument. Ako se radi o fotografiji otvorit će preglednik slika, ako se radi o pdf dokumentu otvorit će odgovarajući preglednik itd.) •Novi dokument - pozivom tipke otvara se standardna windows forma s mogućnošću izbora unaprijed pripremljenog dokumenta (templatea). Nakon dovršetka odabira i određivanja vrste dokumenta i eventualno njegova opisa, spremite dokument odabirom tipke OK. Time je dokument pripremljen za uređivanje i možete ga pozvati u svakom trenutku kada poželite. Ova operativnost je idealna za dokumente koje uređuje više korisnika 4D Wand-a ili se često vraćate istom dokumentu radi izmjena. Dovoljno je pozvati F4 i nastaviti uređivanje dokumenta tamo gdje ste stali. •Novi Scan - pozivom ove tipke pokreće se proces skeniranja novog dokumenta što je kasnije detaljno pojašnjeno na ovom linku. •Otvori Explorer - pozivom ove tipke otvara se mapa u kojoj se nalazi dokument na kojem ste trenutno pozicionirani u tabeli dokumenata. Padajući izbornici •Dokumenti oUnos, Izmjena, Brisanje - standardne naredbe s funkcijom kao i tipke istog naziva oKreiranje novog dokumenta - izborna linija s istom funkcijom kao i prethodno opisana funkcionalnost tipke Novi dokument oPozivanje programa za skeniranje - pokreće proces skeniranja oIspis dokumenta - otvara formu za odabir printera i ispis dokumenta na kojem ste trenutno pozicionirani oExport trenutačno prikazanih podataka u MS Excel - prebacuje sve podatke s tabele u MS Excel •Označavanje - izborne linije koje imaju istu funkcionalnost kao i ikone iz alatne trake •Pregled oOtvori dokument (F4) - pokreće odgovarajuću aplikaciju i prikazuje dokument, sliku, datoteku... oOtvori explorer - otvara mapu gdje se nalazi spremljena datoteka oPretraživanje (F3) - pretražuje bazu dokumenata Povezivanje postojećih dokumenata Dokumente koji se nalaze na disku možete povezati s bazom podataka. Umjesto da po disku tražite određeni dopis isti postaje uvijek dostupan iz programa. 4D Wand ne pamti cijele dokumente nego samo vezu na njih, tako da je gubitak prostora minimalan. Kada želite povezati neki slog s datotekom na disku, potrebno je stisnuti tipku Unos, nakon čega se otvara forma za unos
Datum dokumenta: Program nudi današnji datum kao datum dokumenta. Može se mijenjati.
Dokumente je moguće skenirati direktno iz 4D Wanda i povezati s podacima. Da bi se omogućilo skeniranje dokumenata potrebno je najmanje imati Windows XP SP2 i Microsoft Office 2003. Ako nemate instaliran Microsoft Office Document Imaging (MODI) isti možete besplatno preuzeti s Microsoftovih stranica http://support.microsoft.com/kb/982760 (kopirajte ovaj link u Vaš preglednik). Na stranicama se nalazi i uputstvo za instaliranje. U slučaju da koristite noviju verziju Microsoft Office (2010, 2013, 2016, 2019) u tim verzijama nema MODi komponente pa se ista treba instalirati iz verzija 2003 ili 2007. Ovo je pitanje na koje teško možemo dati kvalitetan odgovor jer svakim danom tehnika ide naprijed. Treba znati da postoje Document Scanner-i koji su napravljeni da ekstremno brzo skeniraju stranicu, a ako ih ima više, višestruko skeniranje je jako brzo i s minimalnim zastojem između pojedinih stranica. Naravno, postoje i "obični" scanner-i koji se opet mogu podijeliti i dvije globalne grupe: jednostavniji i s manjim rezolucijama, te oni profesionalniji, s velikim rezolucijama i desetinama opcija za setiranje svakog pojedinog skeniranja. Naša tvrtka, u trenutku pisanja ovog dijela uputa, posjeduje sva tri tipa scanner-a. Naravno, Document Scanner je onaj pravi za 4D Wand. Skeniranje je brzo, jednostavno da ne može biti jednostavnije, kvaliteta skeniranih dokumenata na vrlo zavidnom nivou. Uz pomoć našeg AVision AV 220 scanner-a smo već brzo i jednostavno skenirali na tisuće dokumenata i nikada nije postojao niti najmanji problem. Ostala dva scanner-a ne pružaju takav komoditet, a s profesionalnim scanner-om visoke rezolucije skeniranje je pravi teror. Trebaju se podešavati parametri i sve je sporo. Naravno, to je scanner proizveden za skeniranje fotografija, negativa i slično. Dakle, svim korisnicima koji imaju želju koristiti ovu opciju 4D Wanda preporučujemo Document Scanner-e, odnosno "Pass-Trough Scanner" nekog od renomiranih proizvođača. Podešavanje skenera Predlažemo da se skenirani dokumenti smještaju na zajednički disk na mreži (recimo T:) pa je isti potrebno unijeti u parametre programa. Na računalu na kojem se nalazi skener je potrebno kreirati direktorij (npr C:\Temp\Scan) za privremeno smještanje skeniranih dokumenata, koje zatim 4D Wand automatski kopira na njihovo mjesto na zajedničkom disku (T:).
Pozivom programa Microsoft Office Document Scanning otvara se prozor Scan New Document na kojem je potrebno posetirati skener i odabrati parametre rada. Na tipku Scanner odaberite uređaj koji je povezan na vaše računalo. O samim uređajima pročitajte više u nastavku teksta. Opciju View file after scanning isključite. Zatim kreirajte novi Preset (predefinirani set parametara) koji nazovite 4D Wand.
Kliknite na 4D Wand preset i pozovite opciju "Edit selected preset". Pregledajte i unesite parametre po želji, a obavezno na kartici "Output" upišite ime foldera za privremeno smještanje skeniranih dokumenata, te pod "File name" odaberite opciju "Auto number". Na kartici "Page" nemojte paliti opciju "Save each page in separate document" jer 4D Wand očekuje da je iz scannera nastane samo jedna datoteka na disku u kojoj može biti skenirano i više stranica. Na kartici "Processing" opciju "Use OCR to recognize..." također nemojte paliti jer će se veličina datoteke nepotrebno povećati. OCR (prepoznavanje teksta) možete napraviti po potrebi uz pomoć programa Microsoft Office Document Imaging. Prepoznavanje teksta premašuje okvire 4D Wanda i ovih uputa.
Nakon unosa potrebnih i željenih parametara, postavke snimite. Sada možete u 4D Wandu - Parametri programa - Preglednik virmani i fontovi, na kartici Dokumenti i skeniranje unijeti gore posetirane parametre. Microsoft Office Document Scanning program se zove MSPSCAN.EXE i nalazi se u folderu C:\Program Files\Common Files\Microsoft Shared\MODI\XX.0\ gdje je XX verzija MS Officea (11 za Office 2003, 12 za Office 2007,...)
Nakon unosa parametara možete pristupiti skeniranju dokumenata kroz 4D Wand. Kada otvorite tabelu datoteka povezanih na neki podatak (komitenta, osobu, artikl, dokument,...) na ekranu se nalazi tipka "Novi scan". Pritiskom na istu 4D Wand otvara prozor za skeniranje novog dokumenta i starta proces skeniranja.
Ako su postavke ispravne, uređaj upaljen i papir se nalazi u njemu, otvara se sljedeći prozor.
Nakon uspješnog skeniranja stranice (ili više stranica ako to uređaj podržava), kontrola se vraća u 4D Wand i otvara se prozor za unos podataka o skeniranom dokumentu.
Datum dokumenta: Program nudi današnji datum kao datum dokumenta.
Opis dokumenta: U ovo polje upišite što precizniji opis datoteke koju povezujete jer će vam to u mnogome poboljšati pretraživanje dokumenata. Kada se skenira neki dokument iz 4D Wanda (UFA, primka i sl.) program će datoteku povezati na komitenta s fakture, a u opis dokumenta će automatski ponuditi klasu i broj dokumenta (npr. UFA 000283). Podešavanje skenera za rad preko Terminal servisa U slučaju da za udaljeno skeniranje dokumenata preko Terminal servisa koristite TSX Scan od ThinStuff-a podešavanje je istovjetno kao i za skeniranje kroz lokalnu mrežu. 1.Folder za skenirane dokumente – može ostati kako je i do sada bilo postavljeno. Primjer: slika dolje 2.Program za skeniranje – ostavite prazno 3.Scan preset – ostavite prazno 4.Folder koji koristi skener – ovdje unijeti folder u koji se privremeno snima skenirani dokument. To treba biti folder na lokalnom računalu. Naravno, da bi bio vidljiv preko terminala treba biti dijeljen (sheran) kako bi bio dostupan s lokalnog računala ili je na RDP konekciji potrebno uključiti da se mapiraju lokalni diskovi, a na serveru pod nekim slovom mapirati navedeni disk. Uvjet je da se skenirana slika pojavi u ovom folderu tako da software preko kojeg se skenira treba posetirati da se skenirane slike snimaju u taj folder. Također, uvjet je da u ovom folderu smije biti samo jedan file koji se povezuje s dokumentom u 4D Wand-u.
Skeniranje se radi tako da se neovisno o 4D Wand-u dokument skenira na lokalnom računalu sa softwareom za skeniranje. Kada se skenirani dokument pojavi u folderu koji ne naveden pod „Folder koji koristi skener“ tada se u 4D Wand-u nad dokumentom za koji želimo vezati skeniranu sliku uđe u „Listu datoteka s diska vezanih na dokument“ i klikne „Novi scan“. Kreiranje dokumenata na osnovi predložaka Između svih predložaka u 4D Wandu postoje tri predloška koji se koriste za izradu dopisa, fax poruka, ugovora. Način korištenja predložaka Pokrenete Adresar i u njemu izaberete komitente pritiskom na ikonu Komitenti ili aktivirajući kombinaciju tipki Ctrl+K. Tada se otvara novi prozor tj. forma u kojoj se nalaze svi komitenti vezani uz Vašu firmu. U toj formi označite firmu za koju želite napraviti dokument (kliknete jedanput s mišem na nju tako da se zaplavi) i aktivirate ikonu Dokumenti za komitenta ili ikonu Dokumenti za osobu (ovisno za koga radite taj dokument, za komitenta općenito ili za određenu osobu). Isti taj postupak se može napraviti i ovako: Pritisnite na padajućim izbornicima izbornik Akcije i kada se pokaže sadržaj izbornika izaberite Prikažite dokumente vezane na komitenta ili Prikažite dokumente vezane na osobu (ovisno za koga radite taj dokument, za komitenta općenito ili za određenu osobu). Pojavit će se forma pod nazivom Pregled dokumenata po komitentima ili Pregled dokumenata po osobama , u kojoj se nalaze, ako su prethodno kreirani, neki dokumenti, a ako nisu bez ikakvih dokumenata. U toj formi kliknite ikonu Novi dokument čime otvarate formu Odaberite matricu: u kojoj vam se nudi da izaberete neke prethodno napravljene predloške (matrice). S 4D Wandom dobivate predloške za izradu dopisa, fax poruke, ugovora. Izabirom pojedinog predloška na ikonu Open. Tada se otvara nova forma gdje vam se pokazuje datum nastanka dokumenta ime datoteke, mapa (direktorij) u kojem se sprema. Važno je za napomenuti da možete promijeniti ime datoteke i mapu u koju se sprema. To se obavlja pritiskom na ikonu koja se nalazi s desne strane trake gdje se nalazi traka u kojoj piše put do mape i ime datoteke. Pritiskom na ikonu OK ili s Enter-om potvrđujete svoje postavke i otvara Vam se Word u ili slično. Izmjena postojećeg predloška Ako želite izmijeniti neki od postojećih predložaka morate pokrenuti MS Word u kojem izaberete File ->Open čime Vam se otvara forma u kojoj morate odabrati prethodno napravljeni predložak koji se nalazi u mapi C:\4D\Wand\Loc\4D_(ime predloška).dot gdje se nalaze predlošci dopis, fax, ugovor. Otvara vam se forma u kojoj možete uređivati predložak. Možete premještati, brisati Bookmark -e, mijenjati podatke svoje firme itd. Izmijenjeni predložak snimate pritiskom na ikonu Save (mala disketica). Izrada novog predloška Za izradu novog predloška otvorite MS Word. Tada morate u izborniku File izabrati New gdje morate o okviru Create new odabrati Template (mora vam se pojavit točka s lijeve strane Template. Poslije toga izaberete u najvećem okviru Blank. Na ona mjesta gdje želite da 4D Wand ubaci podatke o Vašim partnerima morate napraviti Bookmark. 1. Izrada bookmarka
Pozicionirate se na mjesto gdje želite da vam se ispiše određeni podatak napišete npr. Naziv, označite ga (da se zaplavi) i u izborniku Insert odaberite Bookmark... , u traku gdje Vam se pozicionirao kursor upišite Naziv i pritisnite Add. time ste napravili bookmark u kojem će 4D Wand upisati naziv partnera za kojeg ćete kreirati dokument. •Naziv, Naziv1, Naziv2 - upisuje nazive komitenta •Opis1, Opis2 - upisuje opis komitenta npr. Trgovačko društvo , Uvoz-Izvoz •Adresa1, Adresa2 - upisuje adresu komitenta, ako ste u 4D Wandu upisali adresu u oba polja adresa će se ispisivati i u Adresa1 i u Adresa2 •Grad - upisuje grad u kojem se nalazi komitent •Drzava - upisuje državu u kojem se nalazi komitent •PorezniBroj - porezni broj komitenta •Partner - Šifra komitenta •Telefon - upisuje telefon komitenta •Fax - upisuje broj faxa komitenta •MjestoTroska - mjesto troška komitenta •Dimenzija1 - dimenzija 1 komitenta •Dimenzija2 - dimenzija 2 komitenta •Dimenzija3 - dimenzija 3 komitenta •Osoba - upisuje se ime i prezime osoba kojoj je naslovljeni dokument •OAdresa1, OAdresa2 - upisuje adresu osobe •OGrad - upisuje grad u kojem se nalazi osoba •ODrzava - upisuje državu u kojem se nalazi osoba •OPorezniBroj - porezni broj osobe •OTelefon - upisuje telefon osobe •ORodjen - upisuje se datum rođenja osobe •Datum - upisuje se datum upisan na for m i veza na datoteka na disku
Ako želite da Vam se ne prikazuje nikakvi nazivi unutar bookmarka (samo u predlošku, a ne i u završnom dokumentu) ponovite postupak izrade bookmarka ali s tim da ne morate upisati Naziv (time se ne misli na naziv Bookmarka - Insert - Bookmark). Pojavit će se ovakav znak " ". 2. Izrada svojih podataka 3. Spremanje predloška |
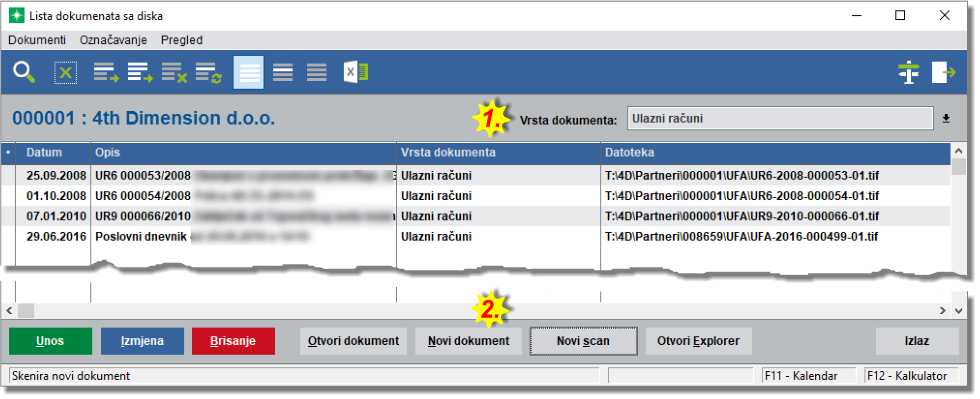
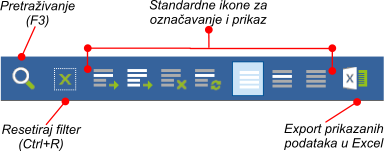
.png)
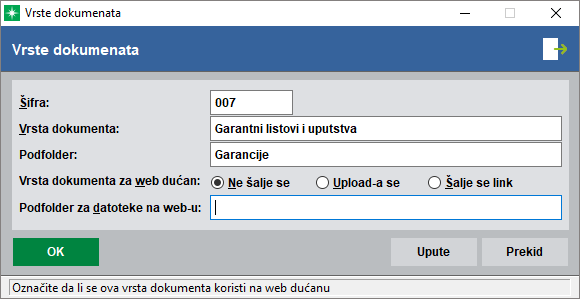
.png)
.png)
.png)
.png)
.png)
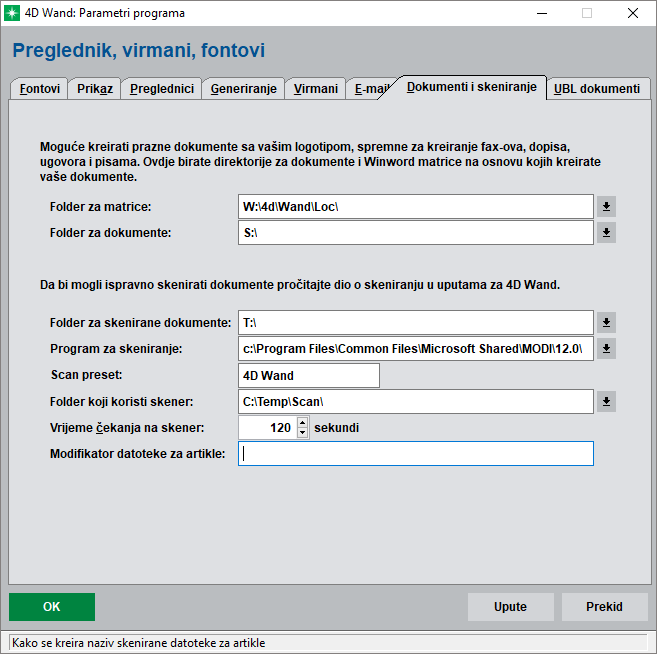
.png)
.png)
.png)
.png)