|
Tabele Što je tabela? Tabela je pogled nad bazom podataka, odnosno može se promatrati kao prozor nad nizom slogova baze podataka. One na jednostavan i pregledan način omogućuju uvid u podatke. Zahvaljujući svojoj brojnosti i praktičnosti cijeli 4D Wand čine korisniku pristupačnim i razumljivim.
Primjer tabele Tabele se sastoje od redova s podacima podijeljenim u vertikalne kolone. Strelicama gore i dolje pomjerate sistemski traser po tabeli i time selektirate pojedine slogove. S tipkama PgUp i PgDn prikazujete sljedeću, odnosno prethodnu stranicu podataka. Tipkama Ctrl+PgDn i Ctrl+PgUp pomjerate sistemski traser na kraj/početak tabele (isti se efekt postiže tipkama Home i End). Po tabeli se možete kretati i uz pomoć miša i tzv. scroll-bara koji se nalazi s desne strane tabele. Postavite kursor miša na donju polovinu scroll-bara i pritisnite dugme na mišu. Sistemski traser će se pomjeriti stranicu prema dolje (kao pritisak na PgDn). Ako kursor miša postavite na gornju polovinu tabele i pritisnite dugme, sistemski traser će se pomjeriti stranicu prema gore (kao pritisak na PgUp). Da bi ste postavili traser na željeni slog dovoljno je mišem kliknuti na isti.
S tabela je moguće pozvati više različitih operacija od kojih izdvajamo: •poziv forme za Unos, Izmjenu ili Brisanje podataka •izbor podatka iz padajućih izbornika ili ikona •ispis različitih izvještaja vezanih za podatke na tabeli •označavanje slogova radi operacija nad više stavki tabele (brisanje, kopiranje,...) Na nekim tabelama se nalaze tipke za poziv operacija specifičnih za konkretnu namjenu tabele. Na tabelama temeljnica i raznih dokumenata se nalaze tipke za knjiženje/storniranje istih; na tabeli kamata se nalaze tipke za poziv procedure za obračun kamata... Ažuriranje podataka Dodavanje slogova
Aktiviranjem tipke Unos koja se nalazi na ekranu, pritiskom na tipku Insert (Ins) koja se nalazi na tastaturi ili pritiskom na kombinaciju Alt+U, otvarate formu za dodavanje novog sloga u bazu podataka. Izmjena podataka
Aktiviranjem tipke Izmjena koja se nalazi na ekranu, pritiskom na kombinaciju Ctrl+Enter koja se nalazi na tastaturi ili pritiskom na kombinaciju Alt+I, otvarate formu za izmjenu postojećeg sloga u bazi podataka. Brisanje podataka
Aktiviranjem tipke Brisanje koja se nalazi na ekranu, pritiskom na tipku Delete (Del) koja se nalazi na tastaturi ili pritiskom na kombinaciju Alt+B, otvarate formu za brisanje postojećeg sloga u bazi podataka. *** Napomena: Boje tipki Unos, Izmjena i Brisanje mogu se isključiti pozivom s glavnog izbornika 4D Wand --> Parametri programa --> Parametri korisnika --> Izgled --> Bojanje tipki za obrade i ažuriranje. Promjena vrijedi samo za trenutnog korisnika 4D Wand-a. Označavanje (markiranje, tagiranje) slogova Markiranje slogova se koristi kada želite označiti jedan ili više redova tabele (slogova) i nad njima izvesti neku od akcija (kopiranje, brisanje...). Iznad tabele u kojoj je moguće označiti slogove nalaze se tipke za označavanje koje su prikazane dalje u tekstu.
Osim tipki za označavanje možete koristiti i padajući izbornik Označavanje koji će ponuditi iste funkcionalnosti pa i neke dodatne.
|
||||||||||||||
|
Višestruko označavanje Ako s bilo koje tabele dokumenata pozovete Označavanje --> Višestruko označavanje otvorit ćete izuzetno moćan alat koji će pomoću različitih uvjeta koje možete odabrati/podesiti pronaći dokumente koje tražite. Nakon što označi dokumente na njima ćete moći izvršiti operacije koje su inače moguće na označenim dokumentima.
Isto tako omogućava pretraživanje već označenih slogova što znači da ga možete koristiti više puta uzastopno. •Podešavanje širine kolona •Podešavanje ne/vidljivosti kolona •Premještanje kolona Sve kolone na tabelama (osim nekoliko izuzetaka uvjetovanih tehničkim ograničenjima) moguće je podesiti prema sklonostima korisnika i različitim zahtjevima poslovnih procesa. Primjera radi, nekome je bitna samo količina i cijena, drugome je bitno da ima i kataloški broj odmah do kolone bar kod, trećima je bitna cijena i rabati itd, ...itd.
Osim što je moguća izmjena širine svake kolone, moguće je odrediti njenu ne/vidljivost na tabeli kao i premjestiti (1.) je na željeno mjesto. Da li će neka kolona biti vidljiva ili nevidljiva određuje se klikom desnom tipkom miša ne naslov neke kolone i pozivom izbornika Setiranje kolona (2.).
|
.png)
.png)
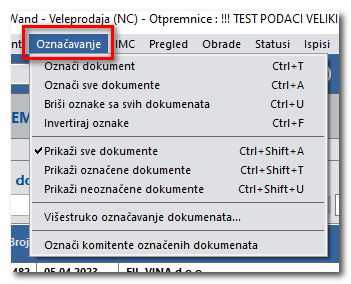
.png)
.png)