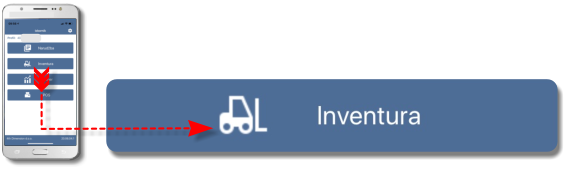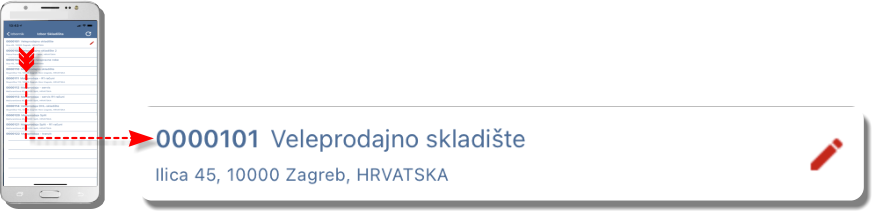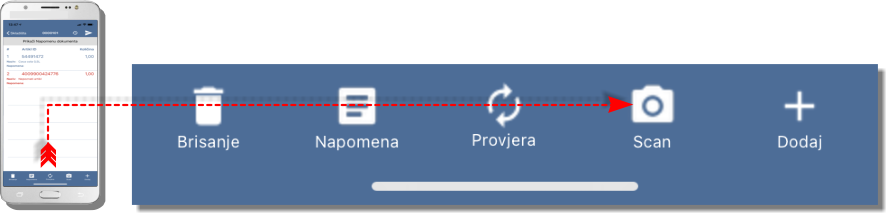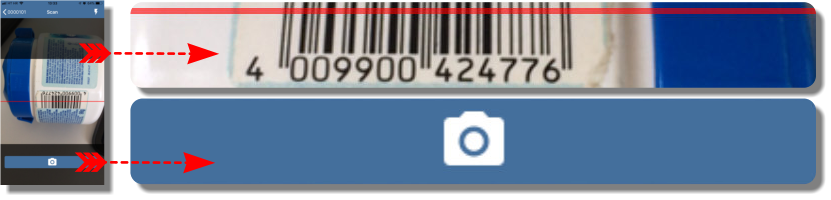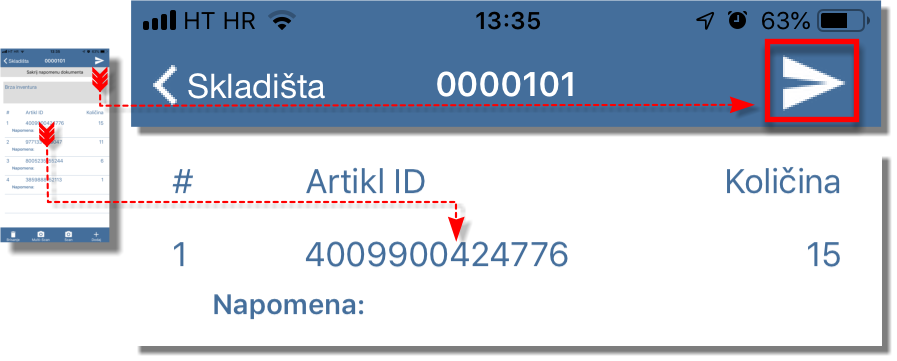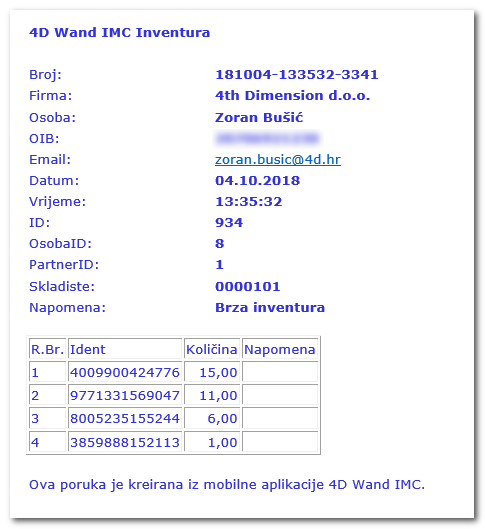|
Inventura (INV)
|
*** Istaknuto: Podsjetnik za inventure, kao procese i akcija vezanih za inventuru, s uključenim svim posljednjim izmjenama i novostima, možete pronaći u 4D Wand Info-u koji ponavljamo svake godine u 12. mjesecu. Klikom na poveznicu potražite posljednji 4D Wand Info naziva !!! Vrijeme je za inventuru !!!
|
Podsjetili bi korisnike 4D Wanda da se radi o zakonskoj obavezi za pravne i fizičke osobe koje obavljaju gospodarsku djelatnost s ciljem ostvarivanja dobiti. Isti su obavezani obaviti inventuru (popis robe), sukladno članku 15. Zakona o računovodstvu (NN. br. 78/15, 120/16, 116/18, 47/20, 114/22 i 82/23) i članka 66. t.14. Općeg poreznog zakona (Nar. nov., br. 115/16 ), na kraju poslovne godine odnosno i u tijeku poslovne godine, ako se za to ukaže potreba…. Za neobavljanje godišnjeg popisa, sukladno članku 42. st.1 t.13 Zakona o računovodstvu (Nar. nov., br. 78/15), predviđena je novčana kazna za poduzetnika od 1.320,00 do 13.270,00 €, te za odgovornu osobu 600,00 do 2.650,00 €.
|
*** Istaknuto (samo za korisnike modula 4D Wand IMC): Putem mobilne aplikacije 4D Wand IMC Inventura i Interneta, dokument inventure se kreira automatski. Dakle, za uspješnu inventuru dovoljan je pametni telefon i aplikacija. Skeniranjem bar coda dodaju se stavke a automatika se pobrine za sve ostalo.
|
Dakle, Inventura se ne radi samo na kraju godine već ju je prema željama moguće raditi proizvoljan broj puta. Isto tako Inventura ne mora nužno obuhvaćati cjelokupni asortiman na nekom skladištu već se može raditi unos pojedinačnih stavki, grupe, podgrupe iz klasifikacije ili filtriranih artikala po atributima. U praksi postoje blic inventure kako bi se provjerilo stanje ili na osnovu nekih stavki ili grupe iz klasifikacije ocijenio trend viškova i manjkova trenutnih zaliha.
|
*** Istaknuto: Inventura se radi za svako skladište posebno. Za tranzitna skladišta tj. skladišta bez zaliha koja prilikom otpreme prijenosnicama donose robu i odmah je razdužuju, nema potrebe raditi inventuru.
|
Bitno je istaknuti da dokument Inventura (INV) sam po sebi nema utjecaja na skladište već to odobravanjem dokumenta Inventura izvršavaju dokumenti koji nastaju automatski: Inventurni višak (VIS) i Inventurni manjak (MAN).
Za unos dokumenta Inventura startajte jedan od modula Veleprodaja (NC)/Veleprodaja (VC) ili Maloprodaja. Potom odaberite padajući izbornik Skladište i u njemu birajte opciju Inventura nakon čega će se otvoriti tabela dokumenata Inventura (INV).
|
*** Istaknuto: 4D Wand razlikuje vlastitu robu i robu primljenu na komisiju. Inventura, ako se stavke pune kroz padajući izbornik Obrade, u sebi sadrži samo vlastitu robu. Za inventuru tuđe robe na komisiji koristi se zaseban dokument: Komisija --> Inventura tuđe robe na komisiji.
|
Brzi izbornik za korisnike koji imaju iskustva s provođenjem inventure:
•Praktična inventura u 10 koraka
•Praktična inventura u 10 koraka pomoću IMC Aplikacije i pametnog telefona
•Inventura u velikim sistemima s pomoću kontrolnih inventura
•Otklanjanje grešaka i česta pitanja što i ako...
Tabela dokumenata
Prije početka rada u tabeli dokumenata pročitajte opće upute o tabelama kao i o tabelama dokumenata.
Tabela dokumenata Inventura (INV)) pruža obuhvatan i temeljit pregled kreiranih dokumenata s istaknutim kolonama koje su bitne za tu vrstu dokumenata. Kolone je moguće pomjerati i mijenjati njihov prikaz. U kolonama je pored ostalih odmah vidljiv Iznos viška, Iznos manjka i Iznos razlike. Tabelu dokumenata Inventura (INV) moguće je putem tabova sortirati po Datumu, Broju, Komitentu, Skladištu 1, Skladištu 2 i sort Neodobrenih dokumenata.
Alatna traka
Na alatnoj traci nalaze se ikone koje se najčešće koriste i time osiguravaju brz pristup traženoj informaciji ili željenoj operaciji. Pored lokatora, polja koje služi za brzo pronalaženje sloga u bazi podataka, nalazi se standardne ikone za označavanje i prikaz označenih slogova.
.png)
Opis i funkciju ostalih ikona možete pronaći na ovom linku.
Odobravanje dokumenta Inventure nije moguće u slučajevima: Ako imate složenu količinu neke robe (4D Wand će prikazati sukladnu poruku), ako imate obavezan upis mjesta troška i dimenzije za dokumente viška i manjka (4D Wand će prikazati sukladnu poruku: Isključiti te dokumente Parametri programa --> Podešavanje dokumenata --> Dimenzije --> Setiranje klasa....) i ako se naknadno mijenjalo stanje skladišta (odobravali novi dokumenti koji mijenjaju robne kartice)...
Tipke za ažuriranje, Unos, Izmjena, Brisanje, se nalaze u donjem lijevom kutu tabele dokumenata. Pritiskom na tipku Unos program otvara formu dokumenta koju je potrebno popuniti. Za brži pristup dokumentima koji nastaju automatski tu su još i tipke Višak, Manjak i Kalo.
Forma dokumenta
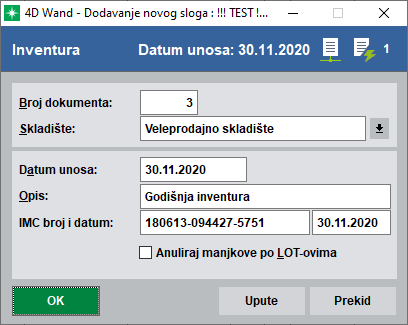
Na formi se nalaze polja koja je moguće popuniti kao i neka koja se popunjavaju automatski.
Broj dokumenta: Nastaje automatski s mogućnošću izmjene
Skladište: iz registra se bira skladište za koje će se kreirati dokument Inventura
Datum unosa: popunjava se automatski iz sistemskog datuma s mogućnošću izmjene
Opis: prazno polje u koje je moguće upisati proizvoljnu napomenu/opis. Nakon unosa ista je vidljiva na tabeli dokumenata u koloni Opis.
IMC broj i datum: Polja se popunjavaju automatski ako je inventura nastala u mobilnoj aplikaciji 4D Wand IMC Inventura.
Anuliraj manjkove po LOT-ovima: Ispravlja stanje LOT-ova u skladu s inventurom kako se ne bi prenosili manjkovi po lotovima u narednu godinu.
Padajući izbornici
Pročitajte malo više o tabelama i padajućim izbornicima. Podsjetite se bitnih elemenata unosa podatka, kretanja u programu, korištenju tastature tj. općenitih generalnih napomena.
Dokument - osim standardnih opcija Unos, Izmjena, Brisanje ovdje možete pronaći standardne opcije koje su svojstvene skoro svim tabelama dokumenata. Detaljno pojašnjenje izbornih linija u padajućem izborniku Dokument potražite na linku.
Označavanje - nudi sve mogućnosti kao i ikone koje su namijenjene za to. Detaljno pojašnjenje za označavanje kao i opciju Višestruko označavanje potražite na ovom linku.
IMC - ako inventuru radite putem Android ili IOS IMC aplikacije, sam karakter tih inventura sugerira da ih netko mora pregledati i označiti njihov status.
•Označavanje IMC inventure riješenom - netko je pregledao inventuru i označio je da je riješena
•Označavanje IMC inventure neriješenom - netko se predomislio i vratio status da je neriješena
•Označavanje IMC inventure s nepoznatim stavkama riješenom - nepoznata stavka podrazumijeva da import inventure nije pronašao artikal u registru artikala. Netko je unio konkretan artikala u registar artikala i importirao u inventuru te je istu označio kao riješenu.
•Označavanje IMC inventure s nepoznatim stavkama neriješenom - netko se predomislio i inventuru s nepoznatom stavkom ponovo proglasio neriješenom.
Pregled - je istovjetan na svim tabelama dokumenata što ne znači da sa svake tabele ima smisla pozivati neke od opcija. Naime, neke klase dokumenata nemaju određene elemente, ili ne služe određenoj svrsi, pa se njihovim pozivanjem neće dogoditi nikakva akcija. Npr. na tabeli ponuda pozivanje pregleda dokumenata neuključenih u porezni obračun. Više o izbornim linijama u padajućem izborniku Pregled potražite na linku.
Obrade - moguće je odabrati procese koji se mogu odraditi nad trenutno osvijetljenim dokumentom, a to su:
•Priprema popisa za sve artikle
Kada je kreirano zaglavlje inventurnog popisa, sljedeći korak je unos artikala/roba u tabelu stavki. Kako bi se izbjegao zamoran unos stavke po stavku, pozivanjem Obrade --> Priprema popisa za sve artikle dokument inventure će se napuniti sa svim stavkama koje se u tom trenutku nalaze na skladištu. Naravno i dalje je moguć ručni unos stavaka, bilo da dodajete stavku nakon pozivanja procesa npr. pronašao se višak, ili iz organizacijskih i operativnih razloga baš želite unositi stavku po stavku. Podsjećamo da se ovim načinom punjenja dokumenta stavkama, u stavke dodala samo vlastita roba.
•Popis za tarifnu grupu artikala
Korištenjem ovog procesa možete kreirati popis za tarifnu grupu artikala. Kreirano zaglavlje inventurnog popisa označite i u padajućem izborniku Obrade pozovite opciju Popis za tarifnu grupu artikala. Pritiskom na nju program otvara tabelu tarifnih grupa. U ovoj tabeli selektirajte onu tarifnu grupu za čije artikle ćete vršiti inventuru. Pritiskom na tipku Izbor odabrana tarifna grupa se prihvaća i svi artikli koji pripadaju odabranoj biće upisani u tabelu stavki. Na taj način je napravljen inventurni popis za tarifnu grupu artikala.
•Popis za grupu artikala iz klasifikacije
Korištenjem ove opcije možete kreirati inventurni popis samo za artikle koji pripadaju jednom nivou klasifikacije, neovisno o tome da li se radi o grupi, podgrupi ili razredu. Nakon što ste kreirali zaglavlje dokumenta, pozovite padajući izbornik Obrade --> Popis za grupu artikala iz klasifikacije. Odabirom izborne linije program otvara registar klasifikacije artikala iz kojeg je potrebno odabrati onu grupu, podgrupu, ili razred za čije artikle ćete vršiti inventuru. Pritiskom na tipku Izbor odabrana grupa, podgrupa ili razred se prihvaća i svi artikli koji pripadaju odabranom registru bit će upisani u tabelu stavki inventure.
•Priprema popisa artikala po atributima
Korištenjem ove opcije možete kreirati inventurni popis samo za artikle koji na sebi imaju odabran određeni atribut(e). Nakon što ste kreirali zaglavlje dokumenta, pozovite padajući izbornik Obrade --> Priprema popisa artikala po atributima. Odabirom izborne linije program otvara formu s mogućnošću odabira sva 4 atributa. Pritiskom na tipku Izbor svi artikli koji pripadaju odabranom atributu bit će upisani u tabelu stavki inventure. Napominjemo da je moguće odabrati više atributa ali da bi se stavke automatski napunile po odabranim atributima na formi artikla moraju biti odabrani upravo ti atributi.
•Priprema popisa za import iz TXT datoteke
Navedena opcija se koristi ako u procesu inventure koristite bar kod čitače. Naime, pozivom procesa dokument inventure se napuni stavkama sa svom robom neovisno o tome da li roba ima zalihu ili nema. Bitno je napomenuti da za razliku od standardne Priprema popisa za sve artikle, ovom opcijom svim stavkama ne upisuje automatski količina po popisu. Ona će se popuniti kada importiramo txt inventuru tj datoteku iz bar kod čitača.
•Priprema popisa grupe artikala za import iz TXT datoteke
Navedena opcija se koristi, kao i u prethodnom slučaju, ako u procesu inventure koristite bar kod čitače i želite raditi inventuru samo za jedan nivo klasifikacije, neovisno o tome da li se radi o grupi, podgrupi ili razredu. Pozivom procesa dokument inventure se napuni stavkama sa svom robom iz odabrane razine klasifikacije, neovisno o tome da li roba ima zalihu ili nema. Bitno je napomenuti da, za razliku od standardnog Popisa za grupu artikala, ovom opcijom se svim stavkama ne upisuje automatski količina po popisu. Ona će se popuniti kada importiramo txt inventuru tj datoteku iz bar kod čitača.
•Kreiranje kalo dokumenta na osnovu manjkova
|
***NAPOMENA: Prije puštanja procesa svakako napravite kopiju inventure jer je proces jednosmjeran i nije ga moguće vratiti na početak. Pažljivo pročitajte poruku koja će se pojaviti nakon aktiviranja opcije.
|
Za potpuno razumijevanje procesa nastanka kala, kao i zakonskih i drugih odredbi o kalo dokumentima u 4D Wand-u, više pročitajte na ovoj poveznici. Veza inventure i kala je mogućnost da dio (ili sav) manjak neke robe umanjite za dozvoljeni kalo. Preduvjet za puštanje ovog procesa je upisana stopa dozvoljenog kala na artiklima. Naime, program izračuna promet nekog artikla i u skladu s dozvoljenom stopom kala izračuna za koliko može pokriti manjak samim kalom. Nakon izračuna kreira zaseban dokument Zapisnik o kalu dok za istu količinu u samoj inventuri umanji stavke količina po knjigovodstvu i time praktično smanji prethodno izračunati manjak. Napominjemo da proces ne dira stavke kojima je stanje uredno ili je na njima višak. Kalo dokument će se kreirati isključivo za stavke manjka. Nakon odobravanja dokumenta Zapisnik o kalu, potrebno je odobriti i dokument inventure. Odobravanjem inventure u stablu dokumenta bit će vidljiv, osim zapisnika o višku i zapisnika o manjku, i dokument Zapisnik o kalu.
•Kreiranje dokumenata komisijskih inventura na osnovu kontrolne inventure
|
***NAPOMENA: Prije puštanja procesa svakako napravite kopiju inventure jer je proces jednosmjeran i nije ga moguće vratiti na početak. Pažljivo pročitajte poruku koja će se pojaviti nakon aktiviranja opcije.
|
Komisija ima svoje zakonitosti i dokumente koji su detaljno opisani na ovoj poveznici. S ciljem da korisnik 4D Wand-a, dok broji robu na polici kako bi je unio u stavke inventure ne razmišlja koji je komad ili roba komisijski a koji vlastiti, dodali smo ovaj proces koji u odabranoj inventuri automatski razdvaja robu (stavke) na komisijsku i vlastitu. Dakle, cilj je što prije unijeti stavke inventure a proces će se pobrinuti da razluči komisijsku robu od vlastite tj iz inventure kreira zasebne dokumente Inventura tuđe robe na komisiji (INK), i to za svakog komisijskog dobavljača posebno. Svi novonastali dokumenti vidljivi su kroz stablo dokumenta a stavke postojeće inventure umanjene za nove stavke na novonastalim dokumentima. Primjera radi, prebrojali ste u startu 10 komada neke robe i unijeli tih 10 komada u inventuru. Pozivanjem procesa 8 komada će se izdvojiti u zaseban dokument Inventura tuđe robe na komisiji dok će 2 komada ostati na polaznoj inventuri jer se radi o dva komada vlastite robe.
•Kopiranje inventure sa stavkama
Budući da inventura sa svim svojim stavkama i brojnim mogućim obradama i akcijama nema mogućnost vraćanja koraka u natrag (Undo) naša je preporuka da ovu opciju koristite prije pozivanja bilo kakve akcije ili obrade. Samo posjedovanje kopija inventure će omogućiti da se vratite korak u natrag. Ako želite jednu od prethodni napravljenih inventura zajedno s njenim stavkama kopirati u novu inventuru pozovite proces Obrade --> Kopiranje inventure sa stavkama. Odabirom ove opcije program otvara upozorenje da se radi o kopiranju s upitom da li ste sigurni da to želite napraviti. Potvrdnim odgovorom inventura će biti kopirana. Podsjećamo da je bitna samo ona inventura koja je odobrena a sve ostale nastale u procesu inventure uvijek se mogu (nije uvjet) obrisati.
•Brisanje inventure sa stavkama
Pozivanjem opcije Brisanje inventure sa stavkama rezultirat će porukom koja zahtjeva odgovor da li želite dovršiti ili prekinuti operaciju. Potvrdnim odgovorom dokument će biti nepovratno izbrisan.
Ispis - nalaze se izvještaji koji se mogu ispisati za trenutno osvijetljeni dokument, a to su:
•Prazna popisna lista s artiklima nađenim na skladištu
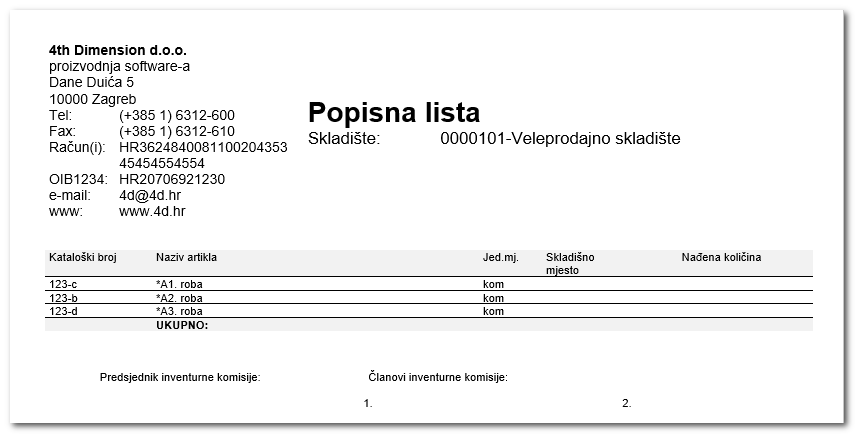
•Prazna popisna lista s artiklima nađenim na skladištu s količinama
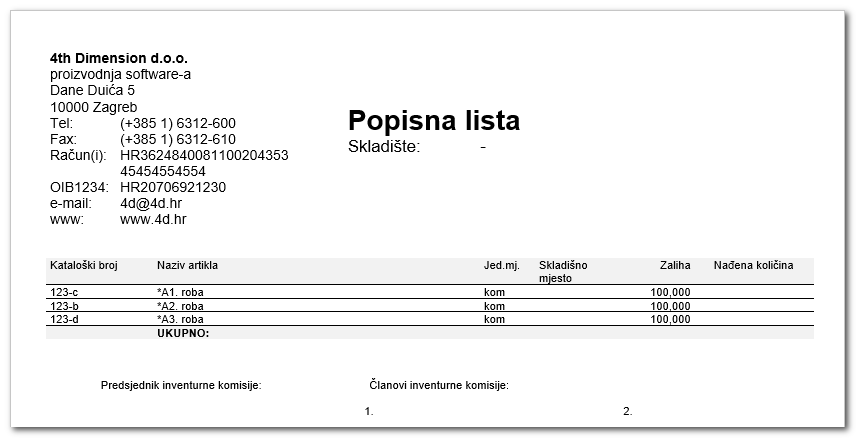
•Prazna popisna lista sa složenim količinama s artiklima nađenim na skladištu s količinama
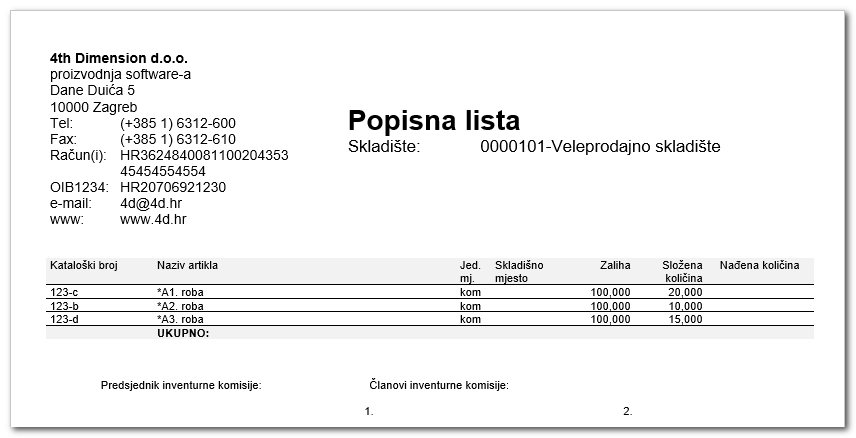
•Popisna lista za inventuru
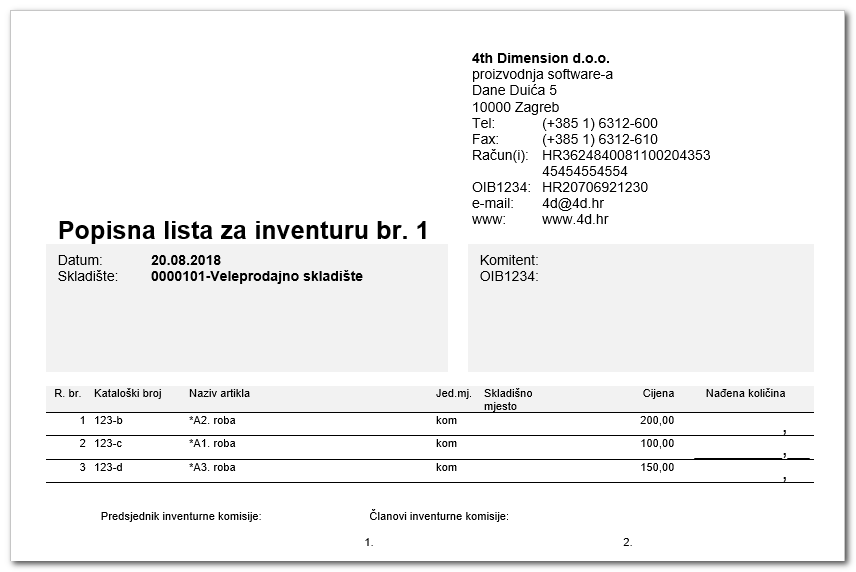
•Popisna lista za inventuru s količinama
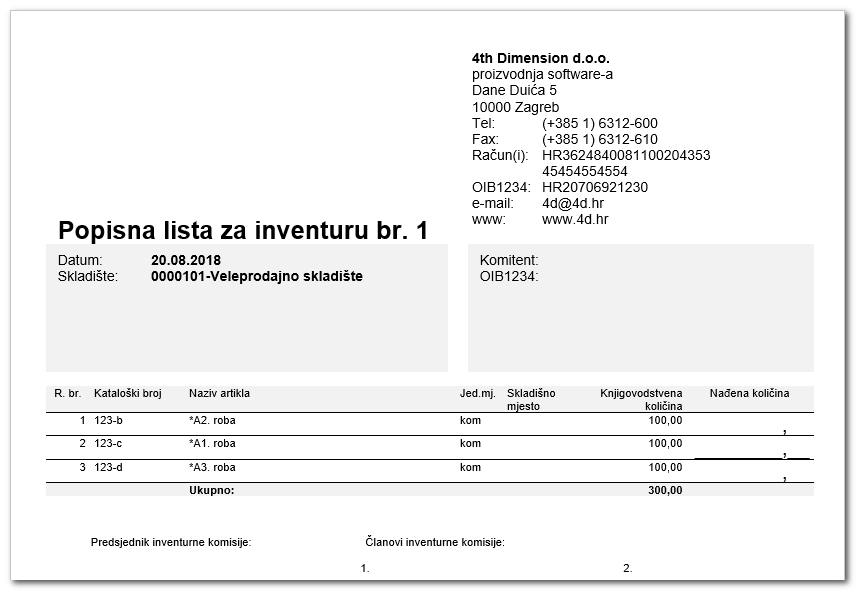
•Popisna lista sa složenim količinama za inventuru s količinama
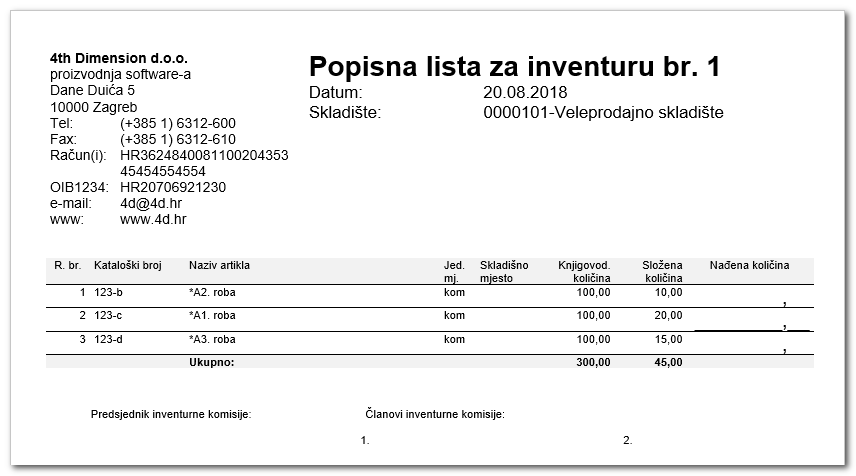
•Zapisnik o inventuri - Zapisnik o inventuri nudi skupnu informaciju o količini i vrijednosti robe koja je predmet inventure, kao i o količinama i vrijednostima robe koja je manjak ili višak po inventuri. Budući da dokumenti manjka i viška nastaju odobravanjem inventure, pozivom ispisa zapisnika o inventuri mogu se unaprijed saznati što će i koje vrijednosti biti na tim dokumentima.
•Zapisnik o inventurnom višku - bez obzira na to što dokument još nije kreiran (nastaje odobravanjem inventure) za kontrolu je moguće ispisati zapisnik o višku.
•Zapisnik o inventurnom manjku - bez obzira na to što dokument još nije kreiran (nastaje odobravanjem inventure) za kontrolu je moguće ispisati zapisnik o manjku.
•Zapisnik o inventurnom višku i manjku - dokument nudi istovremenu informaciju o višku i manjku sa sumiranom vrijednošću razlike. Dakle, u svakom trenutku i u svakoj fazi inventure, jednim izvještajem možete saznati trend inventure tj. pokrivenost manjka viškom (i obrnuto).
•Zapisnik o razlikama po trenutnom stanju - nudi informaciju o stanju pojedinih roba koje su na inventuri a čija se količina razlikuje od trenutne skladišne količine.
•Lista kontrolne inventure - usporedba s trenutnim stanjem - nudi skupne podatke za sve artikle na inventuri koji osim robnih količina (stanje, višak, manjak) uključuje i njihova vrijednosna stanja, uključujući i stanje robe primljene na komisiju.
•Kalkulacija po inventuri
•Lista inventura
•Promet artikala po inventurnom višku i manjku
Tabela stavaka
Ako ste koristili punjenje inventure pomoću padajućeg izbornika obrade, ulaskom u tabelu stavki moguće je vidjeti stavke koje su se generirale prema unaprijed odabranim pravilima. Stavke je moguće dodavati, brisati ili im mijenjati neki od unesenih elemenata (količina, količina po knjigovodstvu, cijena...). Budući da potencijalno postoji potreba za izmjenama na većem broju stavki, omogućene su i operacije koje rade na označenim stavkama. Kolone koje je moguće mijenjati bojana su žuto (na svim tabelama žute boje u 4D Wand-u moguća je, osim pritiskom na tipku Izmjena, direktna izmjena dvoklikom miša ili pritiskom tipke Enter). Raspored kolona na tabeli stavki moguće je mijenjati i tako prilagoditi za brže snalaženja i brži unos inventure. U svakom slučaju, prije početka rada u tabeli stavki pročitajte opće upute o tabelama stavki.
Alatna traka
Na alatnoj traci nalaze se ikone koje se najčešće koriste i time osiguravaju brz pristup traženoj informaciji ili željenoj operaciji. Pored lokatora, polja koje služi za brzo pronalaženje sloga u bazi podataka, nalazi se standardne ikone za označavanje i prikaz označenih slogova.
.png)
Tipke za ažuriranje tabele stavki, Unos, Izmjena, Brisanje, nalaze se u donjem lijevom kutu tabele stavki. Pritiskom na tipku Unos program otvara tabelu artikala iz koje birate onaj artikal koji želite dodati na dokument inventure. Izborom artikla, program otvara formu stavke koju je potrebno popuniti.
Forma stavke
Forma stavki se sastoji od informativnih polja koja su već popunjena i koja se ne mogu mijenjati te od polja koja je potrebno popuniti ili ih potvrditi s tipkom OK.
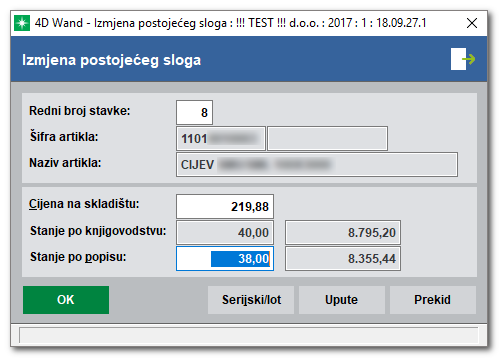
Na formi su vidljiva polja Redni broj stavke (nastaje automatski ali ga je moguće mijenjati) Šifra artikla, Naziv artikla, Cijena na skladištu (moguće ju je mijenjati), Stanje po knjigovodstvu (komad i ukupna vrijednost, prepisuju se s robne kartice) i Stanje po popisu (nudi se trenutna vrijednost kao Stanje po knjigovodstvu ali ju je moguće promijeniti u skladu s popisanom količinom. Ako je ista kao i ponuđena dovoljna je potvrda s tipkom OK.
Ako vodite serijske ili lot brojeve, odabirom tipke Serijski/lot otvorit će se forma za unos serijskih/lot brojeva kako bi ste mogli upisati koje ste serijske ili lot brojeve odabrane stavke prebrojali.
Podsjećamo da stavke inventure tj. kolonu Količina po popisu i Količina po knjigovodstvu možete mijenjati direktno u žutim poljima (dvoklik mišem ili tipkom Enter).
Niveliranje količina na skladištu nastupa odobravanjem dokumenta Inventura (INV) što za sobom povlači kreiranje i odobravanje dokumenta Inventurni manjak (MAN) kao i dokumenta Inventurnom višak (VIS). Dokumente inventurni višak i inventurni manjak nastaju automatski ali je moguće i njihovo ručno kreiranje tj. ne moraju nužno nastati iz dokumenta Inventura.
Padajući izbornici
Pročitajte malo više o tabelama i padajućim izbornicima. Podsjetite se bitnih elemenata unosa podatka, kretanja u programu, korištenju tastature tj. općenitih generalnih napomena.
Stavke - osim standardnih opcija Unos, Izmjena, Brisanje ovdje možete pronaći i opcije koje su svojstvene skoro svim tabelama stavaka. Detaljno pojašnjenje izbornih linija u padajućem izborniku Stavke potražite na linku.
Lokator - nudi mogućnost uključivanja i isključivanja opcija po kojima će lokator raditi. Npr. ako isključite barkod korištenje lokatora po bar kodu neće raditi. Rad lokatora pojašnjen je na ovom linku.
Označavanje - nudi sve mogućnosti kao i ikone koje su namijenjene za to. Detaljno pojašnjenje za označavanje kao i opciju Višestruko označavanje potražite na ovom linku. Izborna linija Označi robe po označenim stavkama osigurava da i nakon rada u stavkama dokumenta, robe ostanu označene. Time je osigurana mogućnost da odlaskom u tabelu artikala/roba, na artiklima koji su zadržali oznake odradite željene akcije ili obrade. Npr. Ispis liste (označenih) artikala.
Pregled - nudi odabir pregleda Stabla stavki za stavku na kojoj ste trenutno pozicionirani, kao i pregled Stabla svih stavki. Tu je i neizostavni F3 tj. Pretraživanje stavki. Informacije o stavci nudi uvid u to tko je stavku kreirao i tko ju je i kada mijenjao.
Obrade - moguće je odabrati tri procesa koji se mogu obaviti nad trenutno osvijetljenim dokumentom, a to su:
Osim standardnih obrada po stavkama: Premještanje označenih stavki, Kopiranje označenih stavki i Brisanje označenih stavki tu se nalaze i:
•Kopiranje stvarnog stanja u "Količina po knjigovodstvu" - proces na označenim stavkama prepisuje kolonu Zaliha u kolonu Kol.po knjigov. (količina po knjigovodstvu)
•Kopiranje stvarnog stanja u "Količina po knjigovodstvu" s korekcijom količine po popisu - proces na označenim stavkama prepisuje kolonu Zaliha u kolonu Kol.po knjigov. (količina po knjigovodstvu) i automatski korigirati kolonu Kol. po popisu (količina po popisu)
•Upisivanje količine 0 u količinu po popisu - proces na označenim stavkama, a koje nakon punjenja imaju popunjenu kolonu količina po popisu, u kolonu količina po popisu upisuje 0 (nula). Proces se koristi kod punjenja inventure iz bar kod skenera ili txt datoteke.
•Prepisivanje zalihe u količinu po popisu - proces na označenim stavkama prepisuje kolonu zaliha u količinu po popisu.
Ispis - nalaze se izvještaji koja se mogu ispisati za trenutno osvijetljeni dokument, a to su:
•Popisna lista za inventuru
•Popisna lista za inventuru s količinama
•Zapisnik o inventuri
•Zapisnik o inventurnom višku
•Zapisnik o inventurnom manjku
•Lista kontrolne inventure - usporedba s trenutnim stanjem
•Kalkulacija po inventuri
Praktična inventura u 10 koraka
•Obavite pripremne radnje i formirajte komisije za brojanje. S ovim korakom stvarate pretpostavke za ono najvažnije – pouzdanost prikupljenih i unesenih podataka.
•Pokrenite modul Veleprodaja/Maloprodaja i iz padajućeg izbornika Skladište odaberite Inventura. Kliknite na Unos, popunite formu koja se pojavi s osnovnim podacima o inventuri kao što su: Skladište, Datum, Opis. Ovim korakom otvorili ste zaglavlje dokumenta kojem ćete se često vraćati, naravno sve do trenutka kada odobrite inventuru (iako ni to ne mora biti posljednja stvar u inventuri, no o tome kasnije).
•Iz padajućeg izbornika Ispisi (s tabele Inventura) odaberite Prazna popisna lista s artiklima nađenim na skladištu ili Prazna popisna lista s artiklima nađenim na skladištu s količinama, čime ćete dobiti formu koja će vam omogućiti da ispišete pregledne liste onako kako vama odgovara, i kako mislite da je najpreglednije i najjednostavnije za samo popunjavanje. Ako vam više odgovaraju Popisna lista za inventuru ili Popisna lista za inventuru s količinama, ispišite neku od njih (moguće ih je ispisati tek nakon koraka 4.). Donekle bi ovaj korak pripadao prvom koraku, ali želimo naglasiti da lista koju ćete dati popisivačima dosta utječe na samu inventuru, a uvelike ovisi o vašoj organizaciji i povjerenju u vaše popisne komisije. Ujedno ona predstavlja jedini pisani trag o inventuri i kao takvu je treba čuvati, naravno prethodno potpisanu od svih članova inventurne komisije.
|
*** Kada se radi o ispisima, podsjećamo da je u modulu Upute na poveznici Izvještaji opisan postupak promjene identifikatora na ispisima. Tim postupkom moguće je promijeniti da se popisne liste ispisuju prema želji korisnika (sa šifrom artikla, ili s kataloškim brojem, ili s bar codom… npr. Ispisi --> Prazna popisna lista artiklima nađenim na skladištu), dok ispisi koji nude formu s mogućnošću sortiranja bez promjene identifikatora ispisuju dokument s odabranim sortom npr. Ispisi --> Popisna lista za inventuru.
|
•Iz padajućeg izbornika Obrade odabrati Priprema popisa za sve artikle, čime će se sam dokument inventure, nakon odabira skladišta, napuniti stavkama. ****NAPOMENA**** U ovom trenutku prestaje svako kretanje robe "na" i "sa" skladišta. Ako se pak ne držite toga, zakomplicirat ćete inventuru i svakako morati puštati dodatne procese kako bi ste istu mogli odobriti. Primijetite da su dvije kolone (Količina po knjigovodstvu i Količina po popisu) u žutoj boji što ujedno znači da se one, osim standardnog načina preko tipke izmjena, mogu mijenjati na samoj tabeli stavki, što olakšava i ubrzava rad sa samim stavkama. Kolona Zaliha predstavlja trenutno stanje skladišta i njena uloga je više kontrolna što će kasnije biti podrobnije objašnjeno. ***NAPOMENA*** na ovaj način napunjena inventura sadrži samo vašu vlastitu robu. U njoj nisu stavke koje ste primili na komisiju. Za te stavke radi se posebna inventura tj. inventura tuđe robe na komisiji.
•Prebrojite robu po skladištima. I ovaj put skrećemo pažnju na način brojenja robe po skladištima. Roba se sistematski fizički broji pa nakon toga upisuje u listu. Ni u kom slučaju ne dozvolite da se čita s liste pa tek onda traži po skladištu.
•Prebrojena stanja, i to naravno samo ona koja se razlikuju od kolone Količina po knjigovodstvu, unesite u kolonu Količina po popisu. Izmjena kolona je jednostavna. Dovoljno je da se pozicionirate na vrijednost koju želite izmijeniti i kliknete na to polje dva puta mišem ili pritisnete tipku Enter. Nakon toga samo upišete željenu vrijednost i pritisnete tipku Enter. Pritiskom na Enter popunit će se polje inventurni višak/manjak (količina i vrijednost viška/manjka). Da bi ubrzali rad preporučujemo da, dok radite izmjene kolona, isključite ikonu automatskog sumiranja. Na taj način sumiranje se neće izvršavati, što će rezultirati velikim povećanjem brzine rada. Vodite računa da ako želite provjeriti financijska stanja, a da ne odobravate inventuru, morate ponovo uključiti ovu ikonu ili kliknuti na ikonicu za jednokratno sumiranje dokumenta. Informaciju koja je stavka obrađena tj. kojoj je stavki upisana ili mijenjana količina po popisu (pod mijenjana se podrazumijeva i da je stavka samo taknuta tj. da je polje otvoreno i s Enter-om zatvoreno bez mijenjanja količine), saznajete po indikatoru pokraj te stavke tj. po oznaci X pored količine po popisu (vidi sliku).
.png)
•Dolazimo do pitanja što znači obradio? Pod pojmom obradio podrazumijeva se da je stavka unesena ručno, mijenjanjem žutog polja upisom količine različite od one koja je nastala generiranjem stavki inventure, ili klikom na tipku izmjena i upisivanjem različite ili iste količine. Stavke koje su importirane iz bar cod čitača (Stavka --> Preuzmi stavke iz textualne datoteke) ili stavke koje su unesene iz clipboarda (Stavka --> Preuzmi stavku iz memorije (clipboarda)) smatramo običnim unosom, te time dobivaju isti status (oznaku X). Ako se radi o kopiranim stavkama iz jedne inventure u drugu inventuru, one zadržavaju status izvorne inventure. Resetiranje indikatora (njegovo gašenje) moguće je pozivanjem procesa Obrade --> Prepisivanje zalihe u količina po popisu (samo za stvarno prepisane), pozivanjem procesa Obrade --> Kopiranje stvarnog stanja u „Količina po knjigovodstvu“ (za stvarno kopirane) i Obrade --> Upisivanjem količine 0 u količinu po popisu.
•Preko tipke Unos unesite artikle koji su se pojavili kao višak, a ne nalaze se na listi popisa (Obično su to artikli koji su stvarni višak na skladištu. Budući da je njihovo stanje po knjigovodstvu 0 ne pojavljuju se na tabeli stavki inventure.). Neka vas ne iznenadi što će se od vas tražiti da osim količine eventualno unesete i nabavnu vrijednost tog pronađenog artikla. Svaki unos robe na skladište (a inventurni višak je upravo to) mora imati definiranu nabavnu vrijednost.
•Odobrite inventuru kao i svaki drugi dokument u 4D Wand-u klikom na ikonu za odobravanje. Samim postupkom odobravanja automatski će se kreirati Zapisnik o manjku kao i Zapisnik o višku robe na skladištu. Time je proces inventure okončan.
•Preostalo je samo da ispišete sve ono što morate imati priloženo uz popisne liste. Dakle, klikom na izbornik Ispisi odaberite ispis Zapisnika o inventuri a nakon toga Zapisnika o inventurnom višku (VIS) kao i Zapisnika o inventurnom manjku (MAN).
Ne zaboravite se vratiti na korak 2. onoliko puta koliko imate skladišta. Skoro neminovno je da, nakon dan ili dva, shvatite da ste negdje pogriješili i da pogreške treba ispraviti. O tome i još mnogo drugih, sličnih situacija, u daljnjem tekstu.
|
IZDVOJENO!!!
Nije bitno koliko dokumenata inventure imate, bitna je ona posljednja koja se odobrava. Zato uvijek, prije bilo koje operacije koju namjeravate poduzeti ili pozvati, kopirajte inventuru pa tek onda učinite ili pozovite ono što ste namjeravali. U inventuri nema Undo funkcije ili vraćanja korak unatrag. Ako neku inventuru nekim procesom zabrljate nema načina da se ista vrati. U nebrojeno situacija korisnici su morali ponovo unositi brojeno stanje (stanje po popisu) jer su zaboravili prethodno kopirati inventuru. Kopiranje inventure pa tek na kopiji te inventure činjenje onoga što želite, garantira vam siguran povratak na ishodište tj. stanje prije pozvane operacije ili procesa. Jednostavno rečeno: Kopiraj pa onda radi što god želiš!!! Na kraju, kada sve prođe, lako je obrisati sve nepotrebne kopije.
|
Praktična inventura u 10 koraka pomoću 4D Wand IMC Aplikacije i pametnog telefona
Osim punjenja stavki inventure uobičajenim načinom preko padajućeg izbornika Obrade ili tipke Unos i eventualno importom txt datoteke koja je pripremljena nekim uređajem (npr. bar kod čitač), moguć je unos putem besplatne IMC aplikacije putem bilo kojeg Android ili IOS (Apple) uređaja. No, ne radi se o unosu stavaka i nekakvim importima već potpuno i cjelovito automatiziranoj inventuri i to na način da u pametnom telefonu kreirate dokument inventure sa stavkama, i klikom na jednu ikonu automatski tako kreiranu inventuru pošaljete u 4D Wand. Nakon slanja dovoljno je pozvati modul 4D Wand-a Veleprodaja ili Maloprodaja --> Skladište --> Inventura i dokument Inventura (INV) vas čeka sa svim stavkama i sa svim ostalim elementima kao i obračunatim viškom i manjkom. Potpuni automatizam omogućava da čak i robu koju nemate u registru roba dodate u tu inventuru. Preduvjet da bi radili inventure pomoću pametnog telefona i besplatne 4D Wand IMC aplikacije je posjedovanje licence za 4D Wand IMC.
•Obavite pripremne radnje i formirajte komisije za brojanje. S ovim korakom stvarate pretpostavke za ono najvažnije – pouzdanost prikupljenih i unesenih podataka.
•Članovi komisije na svoje uređaje moraju instalirati besplatnu aplikaciju s Google Play-a ili App Store-a. Nakon instalacije pobrinite se da se u 4D Wand i u aplikaciju unesu neophodni parametri kako bi ona mogla uspješno raditi. Detaljan postupak podešavanja aplikacije opisan je na poveznici 4D Wand IMC mobilna aplikacija.
•Pokrenuti aplikaciju na uređaju i odabrati Inventura...
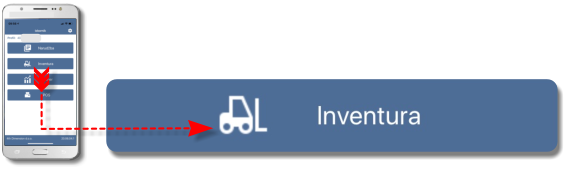
•Odaberite skladište za koje radite inventuru...
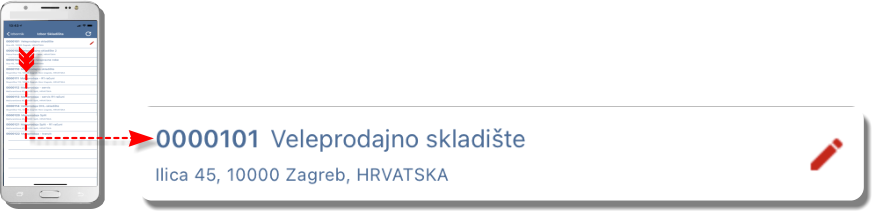
•Odaberite Scan da bi pokrenuli kameru i bili spremni za skeniranje bar koda. Aktiviranjem ikone Scan, nakon skeniranja otvara se polja za unos količine. U startu količina je ona koja je postavljena kao osnovna u parametrima aplikacije. Količinu je moguće mijenjati s + (plus) i - (minus) tipkama ili direktnim upisom količine. Na istoj formi je moguć unos proizvoljne napomene za odabranu stavku (polje nije obavezno). Moguć je i multi scan tj. višestruki unos samo osnovne količine različitih artikala. Dakle, kamera se pali automatski a nakon skeniranja bar koda dodaje stavku u inventuru s osnovnom količinom (obično je to 1 (jedan)) te ostavlja upaljenu kameru, spreman za novo skeniranje. Za multi scan potrebno je isključiti postavku Ručno skeniranje u parametrima (ikona kotačića u gornjem desnom kutu kada je upaljena kamera).
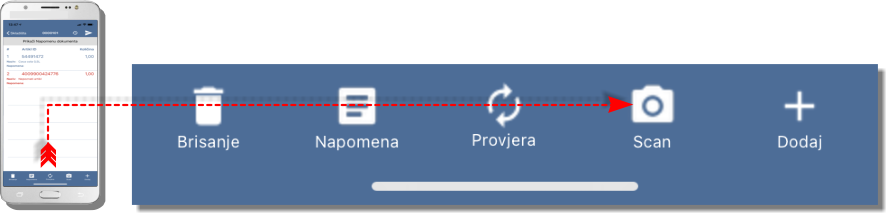
•Nakon što se upali kamera skenirajte bar kod pritiskom na ikonu fotoaparata. Crvena linija će pomoći u preciznijem očitavanju, a ako je loše osvjetljenje i uređaj ne može izoštriti bar kod, upalite baterijsku lampu na uređaju pritiskom na ikonu munje u gornjem desnom kutu.
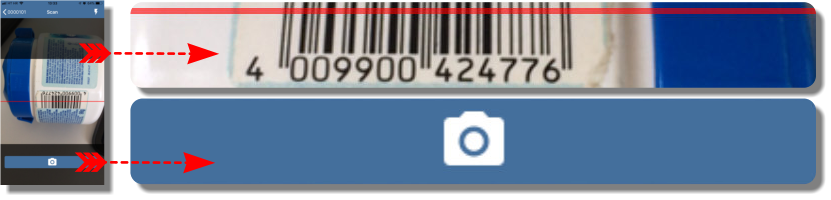
•Po završetku skeniranja i povratkom na inventuru primjetit ćete da se skenirane stavke nalaze u inventuri. Odabirom određene stavke otvara se forma na kojoj je moguće mijenjati ili unijeti prebrojanu količinu. Ako imate neku posebnu napomenu za prebrojanu stavku npr. (oštećeno, istekao rok, provjeriti još jednom...) na ovom mjestu istu možete unijeti. Ponekad je za lakšu provedbu inventure i kontrolu prebrojanog potrebna informacija o trenutnoj količini skenirane stavke. Tu informaciju možete dobiti ako u parametima IMC-a (glavni izbornik 4D Wanda --> IMC Internet/Mobile Connector --> Setiranje parametara 4D Wand IMC-a --> Napredne postavke IMC-a) uključite kvačicu u polju Prikaz zalihe u modulu Inventura.
Kada je sve gotovo odaberite ikonu Slanje inventure. Njenim odabirom prikazat će se poruka s upitom da li ste sigurni a potvrdnim odgovorom inventura sa svim stavkama, napomenama i količinama bit će automatski poslana u 4D Wand.
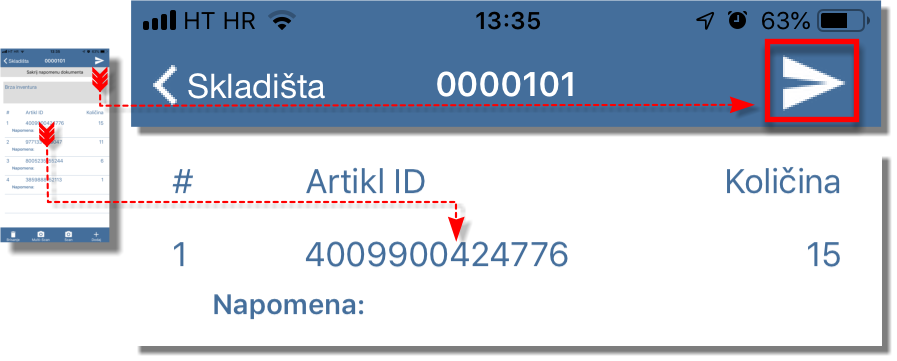
•Prije nego pokrenete 4D Wand provjerite e-mail. Naime, samim slanjem inventure na e-mail ste dobili potvrdu da ste istu poslali u 4D Wand.
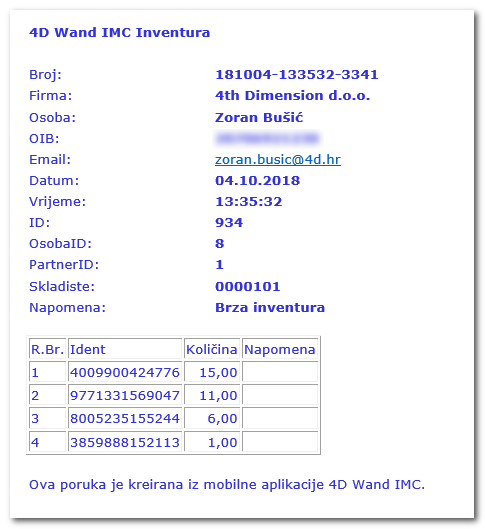
•Pokrenite 4D Wand --> Veleprodaja/Maloprodaja --> Skladište --> Inventura. Dočekat će Vas inventura koju ste kreirali i poslali pomoću 4D Wand IMC aplikacije. Za razliku od inventure koja je ručno unesena, primijetiti ćete razliku na tabeli inventura i to u poljima koja se popunjavaju pomoću 4D Wand IMC aplikacije.
Osim polja IMC broj dva bitna polja su Internet (1) i NA (2). Kolona Internet popunjava se automatski s riječju Internet što indicira da je inventura nastala automatski putem aplikacije. Uskličnik (!) u koloni NA indicira da u inventuri postoje nepoznate stavke tj. stavke koje ne postoje u registru roba što opet znači da je iste potrebno riješiti prije odobravanja inventure. Cilj je da oba polja dobiju status OK što znači da je korisnik 4D wand-a provjerio inventure koje su nastale automatski i da je riješio stavke s nepoznatom robom. Izmjena statusa inventura koje su nastale automatski izvršava se preko padajućeg izbornika IMC a detaljan opis potražite pri vrhu stranice na ovoj poveznici.



•Kada je sve gotovo i provjereno (vratite se na Inventura u 10 koraka ili Inventura u velikim sistemima da nešto niste zaboravili) odobrite inventuru. Njenim odobravanjem nastat će dokument Zapisnik o inventurnom manjku (MAK) kao i Zapisnik o inventurnom višku (VIS) koji će nivelirati stanje skladišta u skladu s prebrojanim količinama.
Inventura u velikim sistemima pomoću kontrolnih inventura
U ovom odjeljku posebnu pažnju posvećujemo velikim sistemima. Ono što vrijedi za njih, uvelike može pomoći i manjim sistemima s jednostavnijom sistematizacijom i poslovnom organizacijom.
Kako organizirati inventuru u velikom skladištu s više popisnih komisija (više lokacija)?
Prostorno velika skladišta ili skladišta na više fizičkih lokacija, a koja se u 4D Wand-u vode kao jedinstveno skladište (npr. 0000104 – Veleprodajno skladište), zahtijevaju poseban način inventure. Posebnost inventure kod njih očituje se u potrebi više popisnih komisija sa svojim posebnim listama (pomoćne inventure), koje se kasnije objedinjuju u jednu jedinstvenu inventurnu listu, zadržavajući mogućnost kontrole svake posebne komisijske liste u svim fazama inventure.
Pomoćne inventure
Obavite pripremne radnje i za svako skladište (ili dio skladišta) formirajte komisiju za brojanje. Ispišite im prazne inventurne liste te ih uputite na ispravan način brojenja u skladištu. Dakle, ne da idu po listi i traže robu za brojanje, nego isključivo da hodaju po skladištu i sistematski, redom zapisuju u liste ono što su pronašli. To je jedini ispravan način i njime se postiže inventura s najmanje pogrešaka. Za korisnike koji imaju bar code čitače ili imaju kupljen modul 4D Wand IMC, sam popis će biti uvelike pojednostavljen zbog toga što je dovoljno prenosim čitačem očitati bar code i ukucati pronađenu količinu očitanog artikla.
Pomoćne inventurne liste za svako skladište ili dio skladišta (ne odobravati!!!)
Po izvršenom brojanju za svako skladište kreirajte dokument Inventura (Veleprodaja --> Skladište --> Inventurni popis --> Unos --> odabrati skladište, upisati napomenu i kliknuti OK). Ako koristite 4D Wand IMC aplikaciju ovaj korak nije potreban jer će se ti dokumenti inventure kreirati automatski.
!!!VAŽNO!!! – ovako kreirane liste su u stvari pomoćne inventure i ni u kom slučaju ne smiju se odobriti. Predlažemo da u napomeni svake takve inventure, pa i onima pristiglim putem 4D Wand IMC aplikacije, naglasite da se radi o inventuri koja se ne smije odobriti. Nakon završetka cjelokupne inventure, one će i nadalje ostati neodobrene ili u slučaju potpuno gotove inventure (koja se više neće mijenjati) i svih onih repova koji se vuku iz nje (rješavanje viškova i manjkova kao i odgovornosti za iste), moguće je obrisati te postojeće a neodobrene inventure.
Ručni unos stavki za svako skladište
Nakon kreiranja dokumenta kliknuti na Stavke i ručno (tipka Unos) unijeti stavke koje su prebrojane tj. upisane na popisnu listu. Na formi koja će se pojaviti, potrebno je unijeti količinu po popisu, dakle onu koja je fizički izbrojana u skladištu. Postupak ponoviti za svako skladište (ili dio skladišta) posebno. Napominjemo da je moguć unos i preko prijenosnog bar code čitača (Veleprodaja --> Skladište --> Inventurni popis --> Obrade --> Import inventure iz TXT datoteke). Naravno,ako koristite 4D Wand IMC aplikaciju ovaj korak je suvišan.
|
Imate osjećaj da je ažuriranje stavaka inventure izuzetno sporo? Radi se o sumiranju nakon svake izmejne stavke kako biste imali informaciju o ukupnom višku i manjku. Kako bi ste izbjegli sumiranje inventure kod svake izmjene ili unosa stavke, i time ubrzali obradu stavaka, isključite ikonicu automatskog sumiranja stavaka .jpg) . Ako tijekom rada kontrolirate viškove i manjkove, ne zaboravite ponovo uključiti ikonu. . Ako tijekom rada kontrolirate viškove i manjkove, ne zaboravite ponovo uključiti ikonu.
|
Glavna inventura
Kreiranje skupne (glavne) inventure
Kada ste stavkama napunili inventure za svako skladište (ili dio skladišta) ponaosob, potrebno je kreirati skupnu inventuru u kojoj će se naći sve stavke iz kontrolnih inventura (Veleprodaja --> Skladište --> Inventurni popis --> Unos --> odabrati osnovno skladište, unijeti napomenu i kliknuti OK). Predlažemo da u napomeni tako kreirane inventure naglasite da se radi o skupnoj (glavnoj) inventuri. Kako se skupna inventura popunjava stavkama, pojašnjavamo u narednom odlomku.
Kopiranje stavki u jednu popisnu listu
Cilj ove operacije tj. kopiranja, jest dobiti jednu, jedinstvenu listu stavki za cijelo skladište, a ostvarit ćemo ga kopiranjem stavki iz pomoćnih inventurnih popisa u glavni inventurni popis.
Nakon odabira prve kontrolne inventure i ulaska u stavke, kliknuti na ikonu Označi sve (Ctrl+A) i iz padajućeg izbornika Obrade pozvati Kopiranje označenih stavki. Klikom na izbornik automatski će nam se otvoriti lista Inventura (INV) na kojoj ćemo se pozicionirati na glavnu inventuru i tipkom Izbor aktivirati kopiranje stavki.
Ovu operaciju je potrebno napraviti na svim inventurama za koje smo odredili da će biti pomoćne, tj. iz svih treba kopirati stavke u glavnu. Kontrolni mehanizam može biti povremeni odlazak u glavnu inventuru i provjera broja stavki u njoj (broj stavki mora odgovarati zbroju kopiranih stavki).
***Napomena – stavke između dokumenata u 4D Wand-u, pa i između inventura, moguće je kopirati standardnim načinom tj. korištenjem kombinacije tipki Ctrl-C (kopira označene stavke iz polaznog dokumenta) i Ctrl-V (dodaje stavke u označeni dokument). U našem primjeru to izgleda ovako: uđete u stavke pomoćne inventure, potom s kombinacijom tipki Ctrl-A označite sve stavke, pozovete Ctrl-C, odete u stavke skupne inventure i pozovete Ctrl-V, potvrdite s OK i to je to.
Obratite pažnju da proces kopiranja stavki Ctrl+C i CTRL-V ne kopira stavke s količinom po popisu 0(nula) budući da iza kopiranja stavki na taj način svakako mora slijediti pozivanje procesa Priprema popisa za sve artikle, kako bi se na taj način dodale preskočene stavke ili stavke koje u stvarni manjak pa se nisu mogle ni skenirati bar code čitačem. Cijeli proces sa stavkama 0(nula) opisan je niže u uputama.
Ako kopiranje s Ctrl+C i Ctrl+V ne kopira sve označene stavke u odredišnu inventuru znači da ste pokušali kopirati više stavki nego ih je moguće smjestiti u memoriju računala. U tom slučaju iz padajućeg izbornika Stavka pozovite Export stavki u TXT datoteku (data port) pa tako snimljenu datoteku importirajte u odredišnu inventuru pozivom padajućeg izbornika Stavka --> Preuzmi stavki iz TXT datoteke.
Import iz bar cod scanera (preuzimanje txt datoteke) – NAPOMENA !!!
Ovo posebno naglašavamo za sve one koji u procesu inventure koriste bar code scanere. Prije samog importa datoteke potrebno je kreirati zaglavlje inventure, a nakon toga iz padajućeg izbornika Obrade pozvati Priprema popisa za import iz TXT datoteke. Proces će napuniti inventuru svim stavkama, a količina po popisu bit će prazna (nula). Tek će se preuzimanjem tekstualne datoteke popuniti kolona količina po popisu.
Spajanje stavki s istom robom (Stavke)
Kopiravši stavke iz pomoćnih inventura, napunili smo glavnu (skupnu) inventuru svim stavkama. Među njima se sigurno nalazi i određeni broj stavki s istom robom (npr. ista roba se nalazila na dvije pozicije u skladištu + dio u izložbenom prostoru...). Kako bismo povećali preglednost inventure, kao i njenu funkcionalnost, stavke iste robe je potrebno spojiti u jednu.
Proces spajanja pozivamo iz stavki glavne inventure klikom na padajući izbornik Stavke i pozivajući Spajanje stavki s istom robom. Pojavit će se poruka s upozorenjem sljedećeg sadržaja: Program će spojiti stavke s istovjetnom robom. U slučaju različitih cijena, program preuzima cijenu s prve pronađene stavke. Da li ste sigurni da želite nastaviti obradu?. Potvrdnim odgovorom (klikom na tipku Da) program će izvršiti spajanje stavki s istovjetnom robom. Pojavit će se izvješće sljedećeg sadržaja (primjer): Spajanje stavki je završeno. Ukupno je spojeno: 31 stavka. Da bi osvježili inventurnu tabelu, potrebno je izaći iz stavki dokumenta. Pritisnite OK za povratak u tabelu. Posljedica ovog spajanja je inventurna lista kreirana kao da ju je prebrojala samo jedna popisna komisija. Na kraju, s obzirom na to da su stavke koje su se spojile ostavile „rupe“ u redoslijedu, potrebno je pozvati ikonu renumeracije (123... na alatnoj traci), kako bi se stavke poredale po rednom broju.
Kopiranje stvarnog stanja u količina po knjigovodstvu (obrade)
U situacijama kada se odobravaju robni dokumenti dok je dokument inventure još uvijek neodobren dolazi do razlike između kolona Zaliha i Količina po knjigovodstvu (vrijedi za dokumente zaduženja i razduženja kojima se nivelira stanje tj. zamjene artikala). Kako bi dobili kolonu Količina po knjigovodstvu istovjetnu koloni Zaliha potrebno je u stavkama inventure, iz padajućeg izbornika Obrade pozvati Kopiranje stvarnog stanja u količinu po knjigovodstvu. Napomena *** U ovoj fazi nemojte pozivati proces Kopiranje stvarnog stanja u 'količinu po knjigovodstvu' s korekcijom količine po popisu (uloga i smisao ovog izbornika podrobnije su opisani kasnije).
|
Napomena: Obrade --> Priprema popisa za sve artikle u inventuru će dodati samo vlastitu robu dok će robu primljenu na komisiju preskočiti...
|
Priprema popisa za sve artikle (obrade)
U ovom trenutku imamo čistu situaciju sa svom robom koja je izbrojana na skladištima. Trenutak je da se zapitate, da li ste nešto slučajno preskočili u brojanju, kao i što je s robom koja je stvarni manjak, nema je na skladištu, znači nije se ni mogla prebrojati a time uopće ne postoji kao artikal u inventurnom popisu. Da bi dodali te artikle na inventurni popis, potrebno je iz padajućeg izbornika Obrade pozvati Priprema popisa za sve artikle.
!!!PAŽNJA!!! Svakako prije pozivanja procesa zabilježite negdje sa strane redni broj posljednje stavke u inventurnom popisu. Naime, ovaj proces će na kraju inventurnog popisa dodati sve one artikle koje nisu do sada uneseni. Tu se podrazumijevaju svi oni artikli koji su preskočeni kod prethodnog unosa/brojanja kao i oni koji su manjak, a program je pretražujući dokumente, izračunao da ih morate imati na zalihi tj. u koloni Količina po knjigovodstvu. Zašto je ovo bitno? Kada budete vršili kontrolu inventure, ovi artikli se neće naći u onim pomoćnim inventurama. To će vam biti vodilja da popisivače upozorite što točno da provjere. Još jednom – ponavljamo. Zabilježite broj kako bi ste jasno mogli odijeliti ono što su popisivači popisali od onog što 4D Wand ima evidentirano kao postojeću zalihu.
Stavke koje je proces dodao u koloni Količina po popisu, imaju upisane istovjetne količine koloni Količina po knjigovodstvu, što ne odgovara stvarnom stanju. Zbog toga je te novododane stavke potrebno označiti, i iz padajućeg izbornika Obrade pozvati Upisivanje količine 0 u količinu po popisu (isti se efekt postiže i pojedinačnim, ručnim upisivanjem količine nula u kolonu Količina po popisu), a nakon provjere upisati stvarne popisane količine.
Razduženje/Zaduženje skladišta
Velike tvrtke s velikim brojem artikala, kao čest problem inventura ističu zamjenu robe sličnih ili istih karakteristika a iste ili približno iste cijene. Ovo je trenutak u procesu inventure gdje bi se, dokumentima Razduženje skladišta i Zaduženje skladišta, mogla djelomično uskladiti inventura tj manjkovi pokriti viškom. Sam proces je jednostavan ako ste se prethodno kvalitetno pripremili i kreirali popis sličnih roba koje su zamijenjene.
U praksi to izgleda ovako: inventura nakon unosa količine po popisu kaže da imate 10 crvenih olovaka viška, a 10 zelenih olovaka manjka. U padajućem izborniku Promet odaberite Zaduženje skladišta. Kliknite na tipku Unos i kreirajte dokument naslovljen na vašu tvrtku. Zatim unesete stavku 10 olovaka crvenih (količina i cijena) i na kraju odobrite dokument. Time ste zapravo dodali na zalihu (nazovi) višak i robna kartica sada kaže da je stanje na skladištu 10 (deset) crvenih olovaka. Potom ponovo pozovete padajući izbornik Promet i odaberete Razduženje skladišta. Kliknete na tipku Unos i kreirate dokument naslovljen na vašu tvrtku. Uđete u stavke i unesete 10 zelenih olovaka (količina i cijena) te odobrite dokument razduženja. Time ste skinuli zelene olovke koje se nalaze na stanju. Kada pogledate oba dokumenta praktično ste anulirali višak i manjak. Konačni rezultat je da na stanju imate 10 crvenih olovaka što odgovara stvarnom tj. prebrojanom stanju.
*** Kod zamjena svakako se savjetujte s knjigovodstvom, kako bi ste sve odradili u skladu sa zakonskim propisima, i obavezno im proslijedite svu dokumentaciju o provedenom procesu. Nakon unosa stavki u dokument Razduženje skladišta, nema potrebe da smanjujete cijene na nabavne. Dovoljno je nakon unosa označiti stavke i (iz padajućeg izbornika Obrade) pozvati proces Resetiranje marže i rabata označenih stavki. Tim procesom će se sve stavke vašeg dokumenta umjesto prodajnih cijena promijeniti na nabavne cijene.
Ako ste na skladištu pronašli robu koja nije u evidenciji i samo je želite dodati na skladište, možete ih dodati u inventuru i praktično proglasiti viškom, ili pozvati padajući izbornik Promet i odabrati Zaduženje skladišta. Kliknete na Unos i kreirajte dokument naslovljen na vašu tvrtku. I u ovoj situaciji savjetujte se s knjigovodstvom oko nabavnih cijena i vrste dokumenta kojim ćete robu staviti na skladište.
Kopiranje stvarnog stanja u 'količina po knjigovodstvu' (obrade) (koristi se nakon „zamjene“ artikala)
Naravno da ste svim gore navedenim postupcima poremetili kolonu Količina po knjigovodstvu. Kako biste je opet izjednačili sa stvarnim stanjem, pozovite proces iz padajućeg izbornika Obrade, Kopiranje stvarnog stanja u Količina po knjigovodstvu. Zašto ne s korekcijom količine po popisu? Iz jednostavnog razloga što se višak i manjak računaju oduzimanjem kolona Količina po knjigovodstvu i Količina po popisu. Ako mijenjate kolonu količina po popisu neminovno bi se opet pojavio višak ili manjak kojeg ste zamjenama uspjeli izbjeći.
Kopiranje stvarnog stanja u 'količina po knjigovodstvu' s korekcijom količine po popisu(obrade)
Ovaj proces se koristi u slučajevima (koje ne preporučujemo i koji generiraju čitav niz grešaka) kada se prodaja tj. promet robe i dalje odvija za vrijeme trajanja inventure. Kako bi se omogućilo odobravanje inventure potrebno je pozvati spomenuti proces. Napominjemo da se ovaj proces poziva kada se prodajom fizički izmijenila količina na skladištu a koja je već evidentirana u inventuri kao količina po popisu. ***Nikako ne preporučujemo korištenje ovog procesa kada se redovno radi i istovremeno Razduženjem/Zaduženjem pokušava nivelirati stanje skladišta. Ako već imate takvu situaciju morate voditi računa da se rade dva nezavisna procesa i u skladu s tim prvo riješite viškove i manjkove (zamjene) pa pozovite proces bez korekcije količine po popisu, a nakon toga odobrite otpremnice i pozovite proces s korekcijom količine pop popisu. Naglašavamo, nemojte odobriti dokumente razduženja/ zaduženja i otpremnice koje su nastale nakon punjenja inventure i pozvati bilo koji od ova dva procesa već prvo odobrite dokumente zamjene pa pozovite prvi proces. Potom odobrite otpremnice pa pozovite proces s korekcijom količine po popisu. I ono najbitnije: prije puštanja bilo kojeg od ova dva procesa napravite kopiju inventure!
Odobravanje
Prethodnim su se stekli svi uvjeti za odobravanje inventure i kreiranje zapisnika o inventurnom višku i inventurnom manjku. Nakon svih koraka i provedene inventure, u trenutku odobravanja i uzdaha olakšanja što je sve dobro prošlo, ili tek za dan - dva, iskrsnut će potreba za ispravkom inventure, jer se ...netko nečega sjetio, ...netko je još nešto pronašao i sl. U narednom tekstu odgovorit ćemo na čitav niz takvih pitanja i situacija.
ROBA NA KOMISIJI I INVENTURA
Kao i o vlastitoj robi, potrebno je povesti računa i o robi koju ste izdali na komisiju, a naravno i o robi koju ste primili na komisiju. U prvom slučaju, zatražite od partnera kojem ste dali robu na komisiju, da istu popiše kako bi ste mogli napraviti inventuru robe izdane na komisiju. Isto sami napravite za tuđu robu koju ste vi primili na komisiju. Napravite odjavu pa onda Inventuru robe primljene na komisiju. I u jednom kao i u drugom slučaju vrijednosti robe uskladite s komitentom (dobavljačem) kako bi ste i vi i oni imali ispravno stanje. O prebacivanju robe primljene ili izdane na komisiju u narednu godinu, podrobnije ćemo opisati kada budemo pisali općenito o prebacivanju materijalnih stanja u narednu godinu.
Inventura robe izdane na komisiju
Inventura robe izdane na komisiju u potpunosti prati slijed uobičajene inventure. Razlika je jedino u tome što se inventura robe izdane na komisiju radi za svakog partnera (kojem ste izdali robu na komisiju) posebno. Postupak je sljedeći:
Iz padajućeg izbornika Komisija pozovite izbornu traku Inventura robe izdane na komisiju. Na tabeli kliknite na tipku Unos i pojavit će se forma u kojoj ćete odabrati partnera kojem ste izdali robu na komisiju. Nakon kreiranja zaglavlja dokumenta isti ćete napuniti pozivanjem Obrade --> Priprema popisa za sve artikle. Proces će protrčati kroz izdatnice na komisiju (KOI) kao i kroz povrate robe s komisije (KOU) i popuniti stavke inventure s knjigovodstvenim stanjima kao i stanjima po popisu.
Ako ste od komitenta dobili povratnu informaciju s količinama za koje on smatra da se nalaze kod njega, iste unesite u stavke inventure, naravno u kolonu Količina po popisu. Na osnovu tako unesenih podataka (kreiranje viškova i manjkova), i odobravanjem inventure, moguće je automatski iz padajućeg izbornika Obrade pozvati Kreiranje povrata komisije za stavke manjka (što će vratiti robu na stanje) a potom Obrade --> Kreiranje otpremnice za stavke manjka (što će skinuti robu sa stanja). Potom je tako kreiranu otpremnicu potrebno fakturirati i poslati partneru kod kojeg je roba bila na komisiji. Dakle, isti postupak kao da ste dobili odjavu komisije od partnera. Za stavke viška možete pozvati Kreiranje izdatnice na komisiju za stavke viška (preduvijet za ovo je pozitivno stanje zaliha tih artikala). Završetkom inventure imat ćete čistu situaciju s tim komitentom tj. znati realnu vrijednost robe kod njega. Još jednom napominjemo da cijeli proces morate napraviti za sve one komitente kojima ste dali robu na komisiju.
Inventura robe primljene na komisiju
Inventuru robe primljene na komisiju radite iz potrebe za čistim stanjem, kao i zbog usklade s dobavljačem koji vam je izdao robu na komisiju. Svakako, prije same Inventure robe primljene na komisiju, napravite odjavu komisije. Inventuru možete raditi kao Inventura robe primljene na komisiju ili iz obične inventure procesom razdvajanja vlastite i komisijske robe
Proces kreiranja inventure (unos zaglavlja i punjenje stavki) je istovjetan prethodno opisanom, osim što u ovom slučaju punjenje inventure protrči kroz Primke tuđe robe primljene na komisiju (PRK) i Povrate robe primljene na komisiju (STK). Tako kreirane stavke imaju količine po knjigovodstvu i količine po popisu. Pronađene razlike potrebno je unijeti u kolonu Količina po popisu. Nakon odobravanja možete ispisati zapisnik o pronađenom višku kao i o pronađenom manjku.
***NAPOMENA*** nakon inventure tuđe robe na komisiji svakako napravite još jednu odjavu komisije jer će se sve stavke manjka pojaviti u njoj. Stavke viška postat će vaša vlastita roba.
Razdvajanje vlastite i komisijske robe
Problem u velikim sistemima prilikom brojanja predstavlja i razdvajanje komisijske i vlastite robe kod istih artikala. Na istoj polici nemoguće je razlučiti koji je komad vlastiti a koji komisijski. Iz tog razloga se broje zajedno, a kreiranjem kontrolne inventure i pozivanjem procesa Kreiranje dokumenata komisijskih inventura na osnovu kontrolne inventure, može se odjeliti vlastita roba od komisijske. Proces je automatiziran i nakon puštanja kolona Količina po popisu se umanjuje za komisijske količine tj. ostaje samo vlastita roba koja u idealnom slučaju odgovara koloni Količina po knjigovodstvu.
INVENTURA OSNOVNIH SREDSTAVA
S obzirom na to da osnovna sredstva, kao i sitan inventar, nisu roba koja se smješta na neko od skladišta, pa samim time nije ni predmet inventure, ipak ćemo se kratko osvrnuti na samu inventuru osnovnih sredstava.
Nakon ulaska u modul Osnovna sredstva potrebno je kliknuti na padajući izbornik Dokumenti i odabrati Dokumenti osnovnih sredstava. Na tabeli dokumenata kliknuti na Unos i iz ponuđene forme odabrati tip dokumenta - Inventura osnovnih sredstava. Nakon kreiranja zaglavlja dokumenta, iz padajućeg izbornika Obrade, pozvati Automatsko punjenje dokumenta. Time je dokument napunjen stavkama osnovnih sredstava. Vrijeme je da ispišete popisnu listu i prebrojite osnovna sredstva. Nakon toga, potrebno je na stavkama koje se razlikuju od stanja kliknuti na Izmjena i upisati Količinu po inventuri tj. količine koje su pronađene brojanjem. Nakon završetka možete iz padajućeg izbornika Ispisi --> Inventurni dokumenti ispisati Manjak ili Višak po inventurnom dokumentu.
Izvještaji koji dobijte su informativnog karaktera tako da je (pod uvjetom da želite dovesti do kraja inventuru osnovnih sredstava) potrebno kreirati dokumente razduženja osnovnih sredstava za stavke manjka, kao i dokumente zaduženja za stavke viška.
Otklanjanje grešaka
Prethodni tekst o inventuri, završili smo sa specifičnim inventurnim postupcima. Vodeći se prethodnim iskustvom korisnika, možemo sa sigurnošću tvrditi: «Koliko god pažljivi bili kod izvršavanja inventurnog popisa skoro neminovno je da, nakon dan ili dva, shvatite da ste negdje pogriješili i da pogreške treba ispraviti...».
Kao i svaki dinamični proces u kojem sudjeluje mnogo čimbenika, možemo slobodno reći, svaka inventura sadrži i određeni broj pogrešaka. Naravno da je u pitanju ljudski čimbenik koji nastoji pomiriti ponekad nepomirljivo, želju da se inventura napravi što prije i želju da inventura bude točna. Vođeni time ukazujemo vam na moguće pogreške, načine njihova ispravljanja, a povremeno dijelimo i savjete.
Česta pitanja što i ako...
Kako organizirati poslovanje za vrijeme trajanja inventure? Da li uistinu sve mora stati?
Za vrijeme trajanja inventure u 4D Wand-u moguće je izdavanje svih nerobnih dokumenata, ali i robnih (s posebnom pažnjom i dodatnim puštanjem određenih procesa prije odobravanja inventure), što omogućava relativno normalno poslovanje. Dakle, moguć je rad za samog trajanja inventure ali strogo vodeći računa o tome što i kada izlazi vani tj. ulazi na skladište, posebno s aspekta brojanja i naknadnog kontrolinga. Podsjećamo da neodobreni dokumentu nemaju nikakva utjecaja na stanja skladišta pa time ni na inventuru, te ih je moguće kreirati dok traje inventura bez ikakvih posljedica.
Konkretan primjer: Partneru morate izdati račun za otpremljenu robu, što znači da morate odobriti otpremnicu kako bi ste isti kreirali iz nje. Nakon kreiranja otpremnice i njenog odobravanja, a potom izdavanja računa, idete u otvorenu inventuru kako bi u njoj ažurirali sve stavke koje se nalaze na toj otpremnici. Primijetit ćete da su različite vrijednosti u koloni Zaliha i u koloni Količina po knjigovodstvu. U ovom trenutku bitno je da one budu iste, jer izdavanjem robe za vrijeme trajanja inventure vi ste zapravo promijenili stanje skladišta tj. kolonu Količinu po knjigovodstvu.
Ispravna inventura prije odobravanja mora imati istovjetne obje kolone, a smije se razlikovati samo kolona količina po popisu. U ovom našem slučaju se pozicioniramo u koloni Količina po knjigovodstvu datog artikla i umanjimo količinu za onoliko koliko je dotičnog artikla išlo vani. Naravno da, ako smo već ažurirali Količinu po popisu, i nju treba umanjiti. U idealnom slučaju (kada nema viškova i manjkova) sve tri kolone bi trebale imati istovjetne vrijednosti.
Opisani su pojedinačni slučajevi, a ako imate velikih promjena u odnosu na stanje koje je vladalo prilikom punjenja inventure, potrebno je pozvati prethodno opisani proces Kopiranja stvarnog stanja u količinu po knjigovodstvu s korekcijom količine po popisu. Nakon toga inventura će se moći odobriti bez obzira na to što se radilo za vrijeme trajanja inventure.
Savjetujemo da, ako baš morate izdati račun, koristite mehanizam rezerviranja fakture iz neodobrene otpremnice, a nakon odobravanja inventure odobrite tako nastale otpremnice.
Na samom početku, kod odabira skladišta u zaglavlju inventure, pojavila se poruka: Tip odabranog skladišta ne odgovara tipu dokumenta. Što da radimo?
Sigurno je da pokušavate odabrati maloprodajno skladište, a nalazite se u veleprodajnom modulu ili obratno. Izađite na glavni izbornik i odaberite ispravan modul.
Što s artiklom kojeg nema na inventurnoj listi, a pronašli smo ga kod brojanja?
Na dnu tabele stavki Inventure imate tri standardne tipke za Unos, Izmjenu i Brisanje. Kliknite na Unos, odaberite artikl i unesite količinu pronađenog artikla kao i njegovu cijenu. Ako unosite stavke putem datoteke iz barkod čitača moguće je unos i bez nabavne cijene što će rezultirati time da odobrena inventura nije automatski odobrila i dokument Inventurni višaka. Tek kada unesete i nabavne cijene za takve artikle, moći ćete odobriti Zapisnik o inventurnom višku.
|
Nakon odobravanja inventure svakako provjerite da li se kreirani zapisnik o inventurnom višku automatski odobrio. Ako nije, potrebno ga je ručno odobriti nakon upisa nedostajuće nabavne cijene neke od stavaka...
|
Što s artiklom kojeg uopće nemamo u tabeli artikala, a našli smo ga kod brojanja?
Kliknite na tipku Unos na inventurnoj listi i kada se nađete na tabeli artikala unesite artikl sa svim pripadajućim elementima. Kliknite na tipku Izbor i taj artikl će se pojaviti u inventurnoj listi. Upišite vrijednost artikla, pronađenu količinu i kliknite na Ok. Kod odobravanja inventure program će vas izvijestiti da se kreirao NEODOBRENI zapisnik o inventurno višku koga TREBA ručno odobriti zbog toga što novi artikl nema nabavne cijene. Potrebno je otići do Zapisnika o višku (može i preko stabla dokumenta), ući u njegove stavke, te stavki dodijeliti nabavnu vrijednost stavki kojoj ona nedostaje. Nakon toga zapisnik treba odobriti.
Pojavile su mi se iste stavke na inventurnoj listi. Što s njima?
Na stavkama inventure, u padajućem izborniku Stavke pozovite proces Spajanje stavki s istim artiklom. Nakon završetka procesa, pojavit će se poruka koja će vas izvijestiti da će program spojiti istovjetne stavke preuzevši cijenu s prve, te koliko je stavki spojeno. Nakon toga postojat će samo po jedna stavka svake robe na inventurnoj listi. Pozovite renumeraciju stavki kako bi ste popunili tako nastale rupe u brojanju i time znali točan broj stavki inventure.
Da li se može isprazniti kolona Količina po popisu kako bi je ponovno unijeli?
Moguće je isprazniti kolonu količina po popisu i to tako da se označe stavke koje želimo isprazniti, te iz padajućeg izbornika Obrade, pozove proces Upisivanje količine 0 u količinu po popisu. Ako smo označili sve stavke inventure, proces će isprazniti količinu po popisu sa svih stavki.
Imamo veliko skladište, inventuru broji nekoliko ljudi i svi mogu naići na isti artikl. Kako to riješiti?
Svatko može unijeti po jedan dokument inventure (u opis upišite ime osobe koja broji). Kada su svi završili, napravite novu praznu inventuru. U nju kopirajte stavke iz pojedinačnih inventura (Označi sve-Obrada-Kopiranje označenih stavki). Na kraju pozovite proces iz gore već obrađenog pitanja (spajanje stavki). Pojedinačne inventure NE ODOBRAVATE , one su tu samo radi provjere brojanja. Ovaj proces je detaljnije opisan u prethodnim odjeljcima.
Imam u velikom broju artikala njih nekoliko koji nemaju istovjetne kolone Količina po knjigovodstvu i Zaliha. Postoji li lakši način da prepišem vrijednosti, a da ih ne tražimo pojedinačno?
Navedeni slučaj predstavlja primjer relevantan za sve one koji usprkos inventuri rade. Iz padajućeg izbornika Obrade s tabele stavki inventure pozovite proces Kopiranje stvarnog stanja u količinu po knjigovodstvu s korekcijom količine po popisu koji će izjednačiti vrijednosti, te time omogućiti odobravanje inventure. Pretpostavka za puštanje navedenog procesa su umanjenja na strani kolone Količina po popisu kao se ne bi doveli u situaciju da se od nekuda stvorio veliki višak robe. Ponavljamo: ono što je prodano nakon pozivanja procesa punjenja inventure stavkama, svakako treba ažurirati u koloni Količina po popisu bilo ručno (pojedinačno) ili puštanje spomenutog procesa. Ako ste radili zamjene artikala pozovite proces istovjetnog naziva ali bez korekcije količine po popisu.
Kod odobravanja inventure pojavila se poruka: “Nije moguće odobriti stavku redni broj XX Artikal : Roba XX jer je stanje skladišta naknadno mijenjano” – Što da radimo?
Pronađite stavku na inventurnoj listi, pozicionirajte se na žuto polje Količina po knjigovodstvu i izmijenite ga na ispravnu vrijednost tj. kako smo već napisali – mora biti istovjetno koloni Zaliha. I ova poruka predstavlja primjer naknadnog rada tj. rada nakon punjenja inventure. Puštanjem jednog ili drugog procesa spomenutog u prethodnom članku, inventura se odobrava bez ikakvih problema.
Kod odobravanja inventure pojavila se poruka „Greška – postoji složena količina“
Postoje dokumenti Nalog za slaganje (SLA) koji imaju status da su složeni i da čekaju otpremu. Potrebno je takve naloge razodobriti ili otpremiti.
Nismo odobrili inventuru a zbog kontrole željeli bi ispisati zapisnik o inventurnom manjku/višku. Da li je to moguće?
Da moguće je. Dovoljno je iz padajućeg izbornika Ispisi pozvati ispis Zapisnika o inventurnom manjku ili višku. Isti će vam biti dostupni da ih pregledavate ili ispisujete bez obzira na to što u datom trenutku još ne postoje kao dokumenti. Ako imate više neodobrenih inventura, nemojte da vas zbune brojevi tako ispisanih zapisnika. Broj zapisnika bit će istovjetan broju inventure dok će se kod odobravanja inventure taj broj promijeniti u prvi slobodni redni broj zapisnika o inventurnom višku/manjku. Ovako ispisani dokumenti služe samo za kontrolu, konačne dokumente ispisujte obavezno kada inventura i zapisnici o viškovima i manjkovima budu odobreni.
Članovi komisije imaju pametne telefone. Da li ih možemo koristiti u procesu Inventure?
Naravno. Korištenjem mobilnih uređaja inventura postaje jednostavna i učinkovita i ne zahtjeva nikakvo prekucavanje ili pozivanje procesa exporta/importa. Radi na principu skeniraj bar kod, upiši količinu, i kada si završio pošalji u 4D Wand. Dovoljno je skinuti besplatnu aplikaciju 4D Wand IMC s Google Play-a za Android uređaje ili s App Store-a za Apple uređaje. Preduvjet za korištenje besplatne aplikacije je posjedovanje licence za 4D Wand IMC (Internet/Mobile Connector).
Imamo bar kod čitač i željeli bi ga koristiti u procesu inventure. Da li je to moguće?
Da moguće je. Bar kod (ovisno o tipu) možete koristiti na nekoliko načina. Ako se radi o stacioniranom uređaju možete ga koristiti za unos sitnih stavki u inventuru. Kliknete na Unos (u stavkama inventure), bar kod čitačem pronađete artikal (većina bar-code uređaja šalje Enter na kraju očitanog koda). Preostaje samo da ukucate količinu. Nakon toga se automatski otvara izborna tabela artikala i proces možete ponoviti.
U slučaju da imate prijenosni uređaj postupak je logičan i jednostavan. Prelaskom bar cod čitača preko bar coda i unosom količine, kreirate datoteku koju kasnije, koristeći padajući izbornik Stavke iz tabele stavki inventure i pozivom izborne linije - Preuzmi stavke iz tekstualne datoteke, importirate u inventuru. Importom će se dodati stavka ili popuniti kolona Količina po popisu ako je inventura napunjena nekim od procesa punjenja stavki inventure. U uputama 4D Wand-a u sekciji "Data portovi" je detaljno opisan način rada s prijenosnim uređajima.
Da li u procesu inventure postoji način da manjkove dijelom pokrijem zakonski dopuštenim kalom?
Naravno da se i o tome vodilo računa. Pozivanjem iz padajućeg izbornika Obrade a Kreiranje Kalo dokumenta na osnovu manjkova, poziva se proces koji na osnovu unaprijed definiranih postotaka izračuna dozvoljeni kalo prema ostvarenom prometu artikala za koje je ustanovljen manjak, i isti unese u kreirani dokument Zapisnik o kalu rasipu i lomu (KAL). Postotak dozvoljenog kala se unosi na planskom cjeniku (Kalkulacije cijena za robu) u koloni kalo ili izmjenom podataka dotičnog artikla u polju Kalo. Pošto se većinom radi o istovjetnim postocima, predlažemo da koristite u planskom cjeniku padajući izbornik Akcije --> Upis konstanti --> Upisivanje postotka dozvoljenog kala. Budući da se akcija provodi nad označenim artiklima, sam proces je jednostavan i učinkovit. Napominjemo da se navedeni proces pušta nad neodobrenom inventurom i da kreirani zapisnik o kalu treba odobriti prije odobravanja inventure. Stavke inventure će puštanjem procesa nepovratno biti količinski i vrijednosno umanjene za izračunati kalo i bit će kreirane nove stavke dokumenta Kala za izračunati postotak, kao da je pripadajuća količina i vrijednost preseljena iz inventurnog manjka u dokument Kala. Posebno naglašavamo da brisanjem tako kreiranog zapisnika o kalu, stavke inventure neće biti vraćene na stanje prije kreiranja kala. Stoga predlažemo oprez kod odlučivanja kada, i da li kreirati zapisnik o kalu na osnovu inventure. Pažljivo pročitajte sve poruke koje se u procesu pojavljuju. ***Jednostavan način čuvanja izvorne inventure je kopiranje iste u novu, pa na toj novoj puštanje obrada ili procesa.
Potpuno smo sigurni da nam stanje Količina po popisu istovjetno koloni Količina po knjigovodstvu. Iz organizacijskih razloga (načina punjenja inventure) kolona Količina po popisu je prazna. Da li uistinu moram unositi svaku stavku kolone posebno?
Nije potrebno, jer bi to bio veliki gubitak vremena. U stavkama inventure, u padajućem izborniku Obrade postoji izborna linija koja poziva proces prepisivanja kolone Zaliha u kolonu Količina po popisu. Njenim pozivanjem kolona će se popuniti i omogućiti odobravanje inventure. Ako je potrebno u istom padajućem izborniku postoji i proces koji će sve stavke kolone Količina po popisu svesti na nulu.
Zašto nam se nekad prikazuje neispravan financijski zbroj stavke inventure? Piše mi da je 3 x 3,33 kn = 10,00 Kn. Razlika nije velika ali je ipak razlika.
Radi se o matematici tj. o zaokruživanju. Naime, radi se o tome da 10,00 kn predstavlja trenutnu vrijednost zalihe a ne jediničnu cijenu pomnoženu s količinom. Ako se recimo radi o manjku koji mora skinuti vrijednost zalihe, skinuti će upravo tih 10,00 Kn a ne 9,99 Kn. Isto tako, ako na robnoj kartici pogledate trenutnu vrijednost zalihe primijetit ćete da se radi baš o spomenutih 10,00 Kn.
U stavkama inventure mi se pojavio artikl kojeg na tabeli artikala uopće nemam. Od kuda se on stvorio?
Provjerite artikle van upotrebe. Ponekad se nepažnjom artikal sa zalihom prebaci u artikle van upotrebe. Kako je to zaliha kao i svaka druga, isti se pojavi u inventuri.
Napomene
|
*** Napomena - upute se mogu razlikovati u slikama i tekstu od sadržaja koji se nalazi na vašem računalu, ovisno o inačici 4D Wanda koju trenutno koristite. Posljedica je to stalnog razvoja i nadogradnje 4D Wanda, a koji iz objektivnih razloga dinamikom ne prati i nadogradnja modula Upute. Posebno se to odnosi na zamjenu službene valute RH kuna (kn) u euro (€) i njen prikaz u uputama.
|
|
.png)
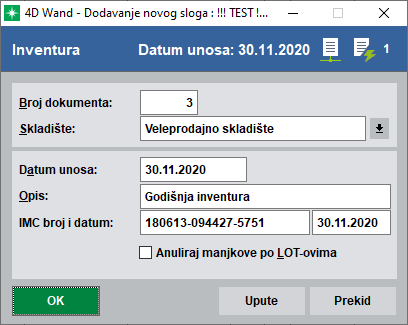
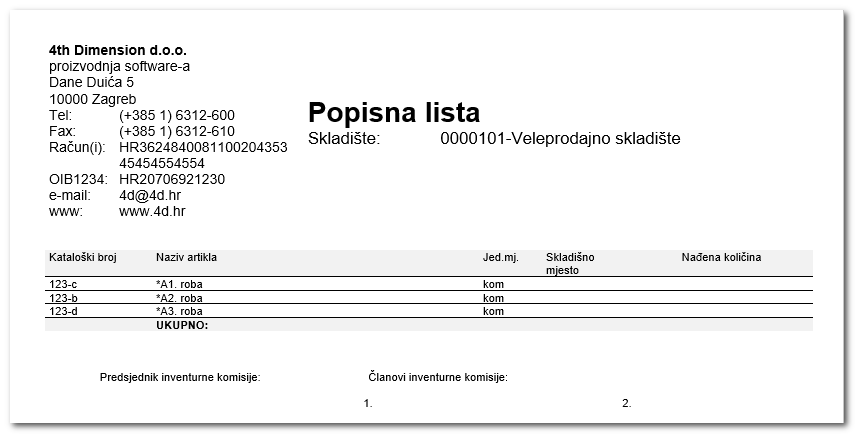
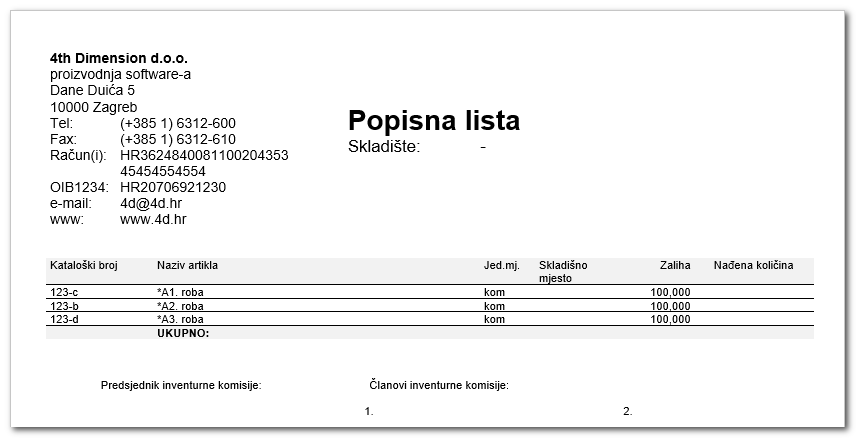
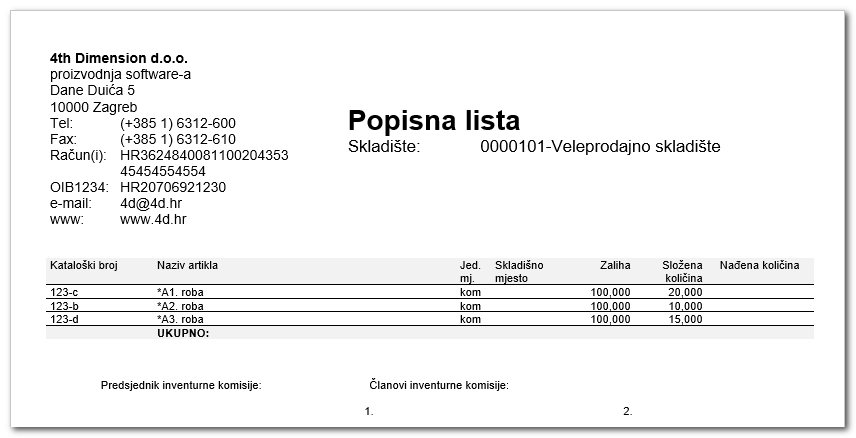
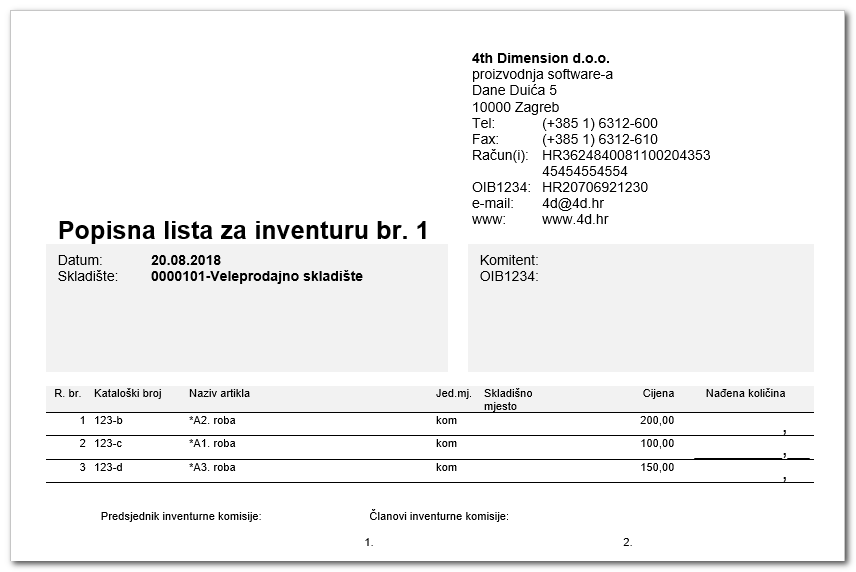
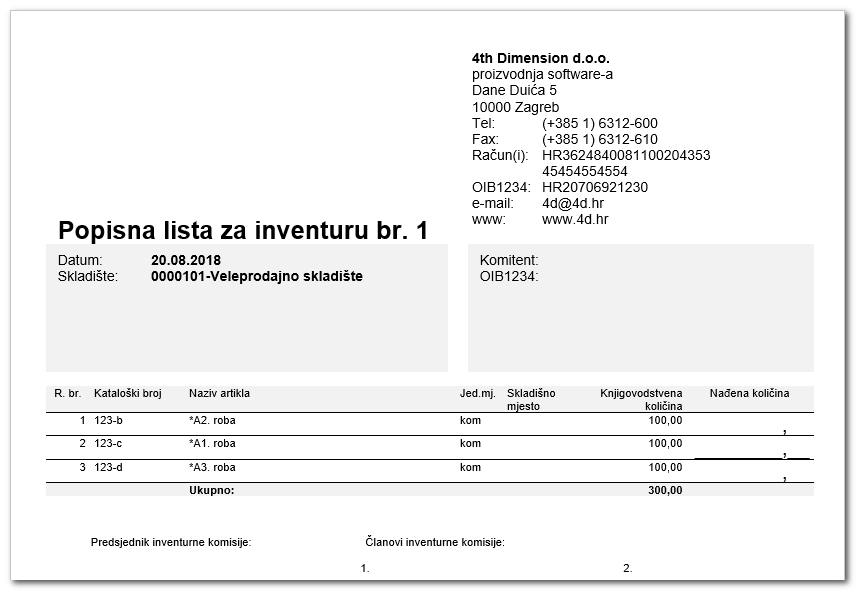
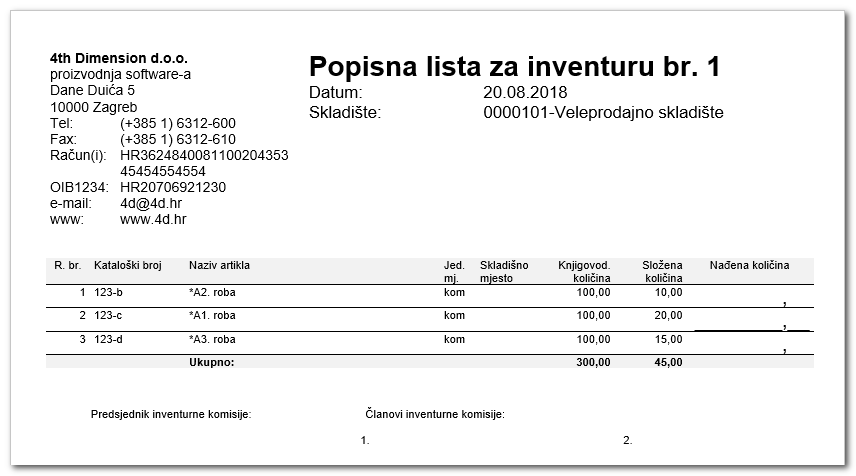
.png)
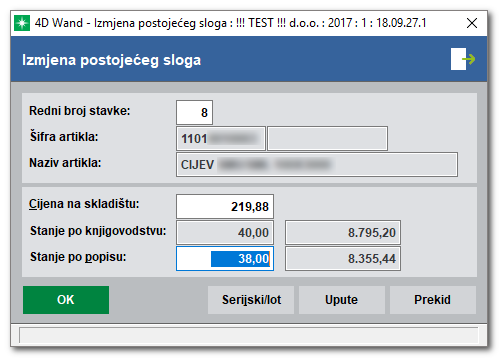
.png)