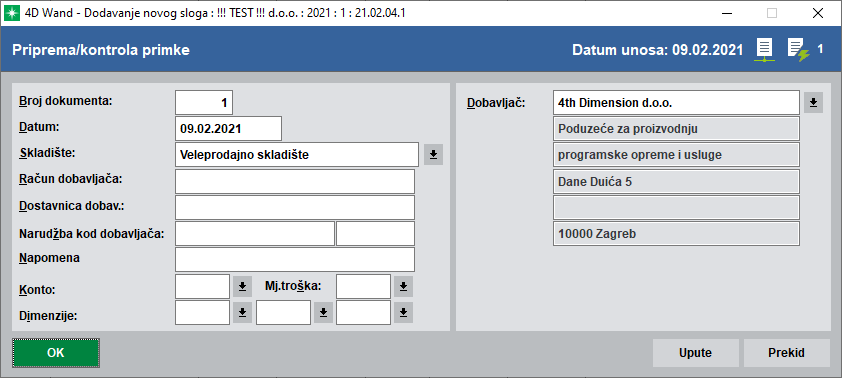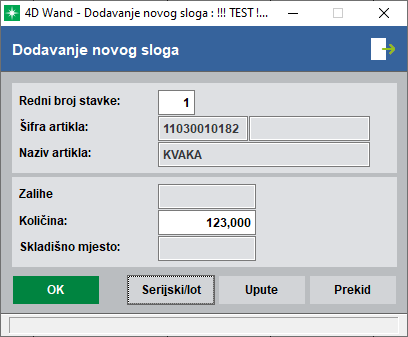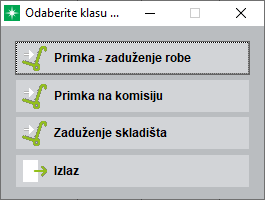|
Priprema/kontrola primke (PRP) Priprema/Kontrola primke (PRP) je klasa dokumenta namijenjena za, kako i sam naziv dokumenta kaže, pripremu stavaka robe koja se namjerava zaprimiti, odnosno, kontrolu primke kako bi se odredile eventualne razlike za robu koja je fizički zaprimljena od robe koju je fakturirao dobavljač. Primjenom ovog dokumenta u operativnom radu, izbjegavaju se greške u zaprimanju robe i posljedično smanjuje potreba za korektivnim dokumentima tj. ispravak zaprimljenih količina.
Dokument Pripreme/kontrole primke može se kreirati pozivom padajućeg izbornika Obrade iz dokumenta: Veleprodaja --> Nabavna kalkulacija (PRI), Veleprodaja --> Zaduženje skladišta (ZAD), Maloprodaja --> Maloprodajna kalkulacija (PRI), Primka - kalkulacija tuđe robe na komisiju (PRK). Primjer 1. – kontrola zaprimljene robe po primci Primjer 2. – skladištar na skladište zaprima robu koja je fizički stigla na skladište i na temelju toga se kreira primka
Za ručni unos Priprema/kontrola primke potrebno je startati modul Veleprodaja ili Maloprodaja te u padajućem izborniku Skladište odabrati izbornu liniju Priprema/kontrola primke. Njenim odabirom otvorit će se tabela dokumenata s nazivom Priprema/kontrola primke (PRP). Tabela dokumenata Prije početka rada u tabeli dokumenata pročitajte opće upute o tabelama kao i o tabelama dokumenata. Alatna traka Na alatnoj traci nalaze se ikone koje se najčešće koriste i time osiguravaju brz pristup traženoj informaciji ili željenoj operaciji. Pored lokatora, polja koje služi za brzo pronalaženje sloga u bazi podataka, nalazi se standardne ikone za označavanje i prikaz označenih slogova.
Opis i funkciju ostalih ikona možete pronaći na ovoj poveznici. Tipke za ažuriranje, Unos, Izmjena, Brisanje, se nalaze u donjem lijevom kutu tabele dokumenata. Padajući izbornici Pročitajte malo više o tabelama i padajućim izbornicima. Podsjetite se bitnih elemenata unosa podatka, kretanja u programu, korištenju tastature tj. općenitih generalnih napomena. Dokument - osim standardnih opcija Unos, Izmjena, Brisanje ovdje možete pronaći standardne opcije koje su svojstvene skoro svim tabelama dokumenata. Detaljno pojašnjenje izbornih linija u padajućem izborniku Dokument potražite na ovoj poveznici. Označavanje - nudi sve mogućnosti kao i ikone koje su namijenjene za to. Detaljno pojašnjenje za označavanje kao i opciju Višestruko označavanje potražite na ovoj poveznici. Pregled - je istovjetan na svim tabelama dokumenata što ne znači da sa svake tabele ima smisla pozivati neke od opcija. Naime, neke klase dokumenata nemaju određene elemente, ili ne služe određenoj svrsi, pa se njihovim pozivanjem neće dogoditi nikakva akcija. Npr. na tabeli ponuda pozivanje pregleda dokumenata neuključenih u porezni obračun. Više o izbornim linijama u padajućem izborniku Pregled potražite na ovoj poveznici. Obrade - nudi procese koji se mogu obaviti nad trenutno osvijetljenim dokumentom: •Kopiranje pripreme/kontrole primke i stavki - kao i kod ostalih klasa dokumenata kopiranje jednostavno kopira pripremu primke na kojem se nalazite u novu. Naravno, kopiraju se i stavke. Proces radi i nad označenim dokumentima. Označite pripreme koje želite kopirati i pozovete proces. Potvrdnim odgovorom da to uistinu želite, novi dokument pripreme će se kopirati zajedno sa stavkama i novom serijom brojeva. •Brisanje pripreme/kontrole primke i stavki - je jednostavan proces koji jednim klikom briše dokument na kojem se trenutno nalazite, uz uvjet da isti nema status "odobren". Za brisanje više dokumenata u jednom potezu pozovite padajući izbornik Dokument --> Brisanje svih označenih dokumenata. •Kreiranje dokumenata za uskladu stanja skladišta po reklamaciji - proces se poziva nakon što su unesene razlike po stavkama. Pozivanjem procesa a nakon poruka upozorenja, kreirat će se neodobreni dokumenti za uskladu i to nova primka za stavke koje su višak te povrat robe dobavljaču za stavke koje su manjak. Ispisi - nude sljedeće izvještaje koji se mogu štampati: •Priprema/kontrola primke •Lista priprema primki •Lista priprema primki s iznosima na veznim dokumentima •Razlike u stavkama vezanih dokumenta - paralelne •Razlike u stavkama vezanih dokumenta - zbrojene •Razlike u stavkama vezanih dokumenta - nejednake Forma dokumenata Prilikom kreiranja novog dokumenta Priprema/kontrola primke ili izmjene postojećeg pritiskom na tipke Unos ili Izmjena otvara se forma dokumenta koju je potrebno popuniti. Sadržaj forme je uobičajen za 4D Wand i sadrži polja koja je potrebno popuniti ili odabrati. Detaljan opis polja potražite na poveznici Forme dokumenata.
Sljedeći korak nakon unosa podataka u formu dokumenta je unos stavki. Odabirom tipke Stavke program otvara tabelu stavki. Tabela stavki Nakon kreiranja zaglavlja dokumenta Priprema/kontrola primke (PRP), osim ako dokument nije nastao nekom od obrada, potrebno je unijeti stavke. Stavke možete dodavati, mijenjati i brisati sve dok se dokument ne odobri. Sama tabela stavki i raspored prikazanih kolona nema nekih posebnosti (uz izuzetak kolona Vez. dok. razlika i Vez. dok. količina) pa prije početka rada u tabeli pročitajte opće upute o tabelama stavki. Alatna traka na tabeli stavki Na alatnoj traci nalaze se ikone koje se najčešće koriste i time osiguravaju brz pristup traženoj informaciji ili željenoj operaciji. Pored lokatora, polja koje služi za brzo pronalaženje sloga u bazi podataka, nalazi se standardne ikone za označavanje i prikaz označenih slogova. Ovisno o statusu dokumenta (odobren/neodobren) neke ikone mogu i nestati (npr. pomjeranje stavki).
Tipke za ažuriranje tabele stavki, Unos, Izmjena, Brisanje, nalaze se u donjem lijevom kutu tabele stavki. Pritiskom na tipku Unos program otvara tabelu artikala iz koje birate artikal koji želite dodati u dokument. Forma stavki Odabirom tipke Unos program otvara tabelu artikala iz koje odabirete onu robu koju namjeravate dodati u dokument. Kada je jedan artikl odabran i selektiran pritiskom na tipku Izbor program otvara jednostavnu formu stavke koju je potrebno popuniti.
Kada ste u tabelu stavki unijeli sve artikle dokument morate odobriti. Odobravanjem dokumenta, nakon informacije da će nastati novi neodobreni dokument, potrebno je odabrati koju klasu dokumenta želite kreirati (slika).
Ako u poslovanju koristite serijske ili lot brojeve, odabirom tipke Serijski/Lot otvara se forma za unos serijskog ili lot broja. Ako želite mijenjati količine na unesenim stavkama dokumenta isto možete odraditi direktno na tabeli stavaka mijenjanjem žutog polja (dvoklik mišom ili pozicioniranjem na žuto polje + tipka Enter) Padajući izbornici Padajući izbornici nude niz opcija. Sve opcije su detaljno opisane na stranici Tabela stavki. Pročitajte malo više o tabelama i padajućim izbornicima. Podsjetite se bitnih elemenata unosa podatka, kretanja u programu, korištenju tastature tj. općenitih generalnih napomena.
|
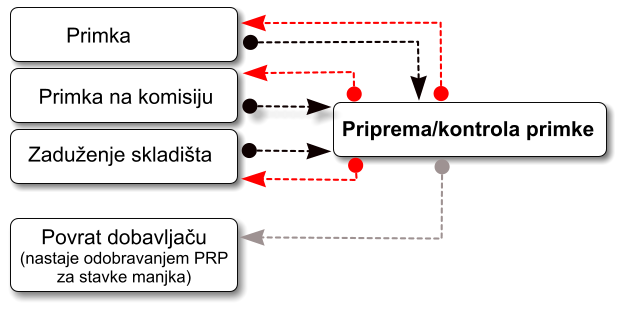

.png)