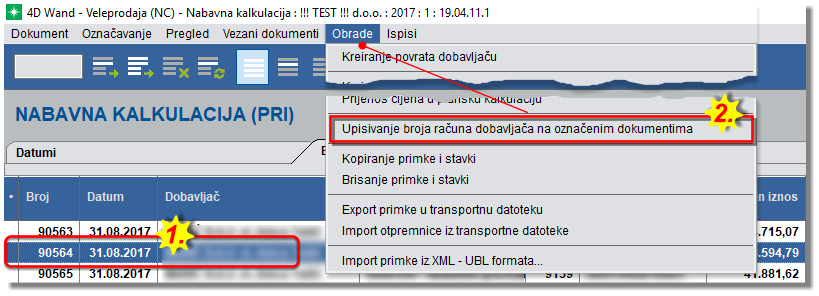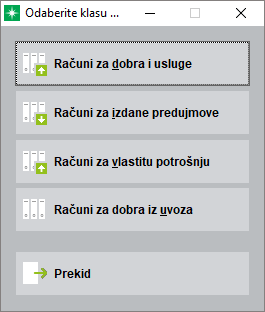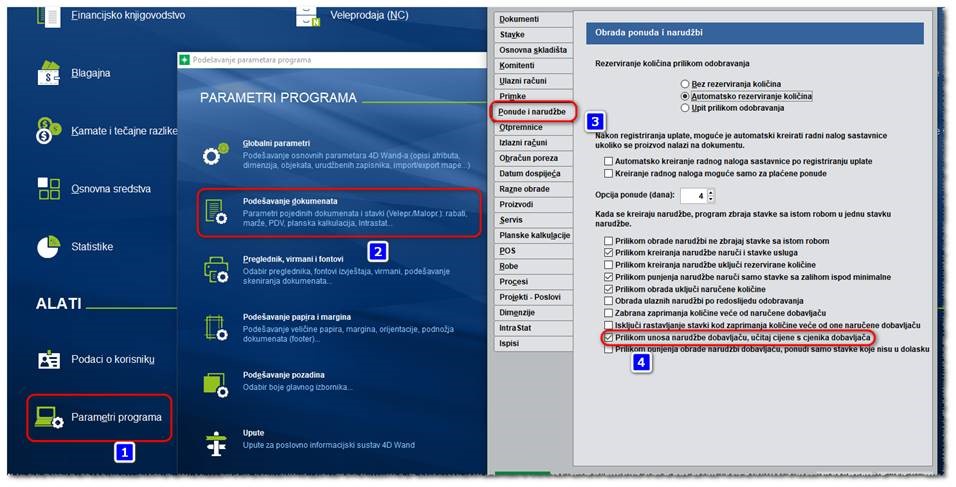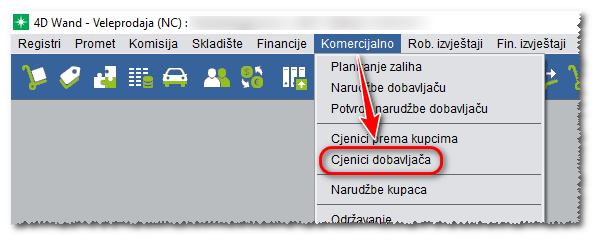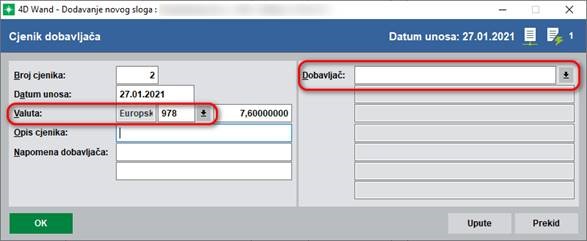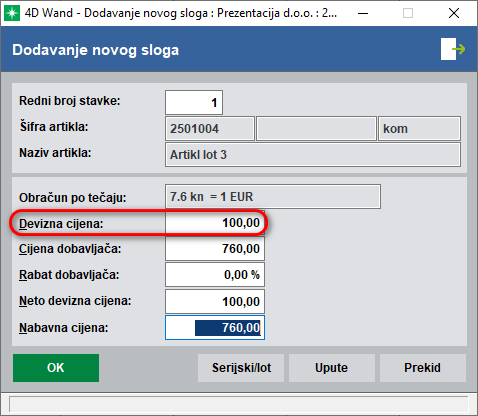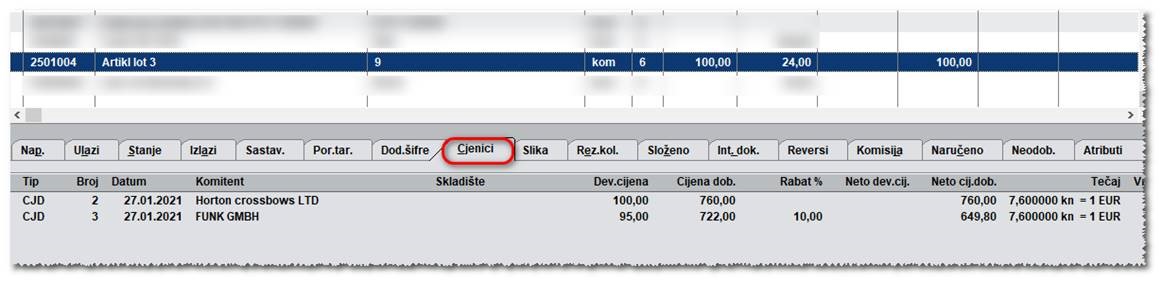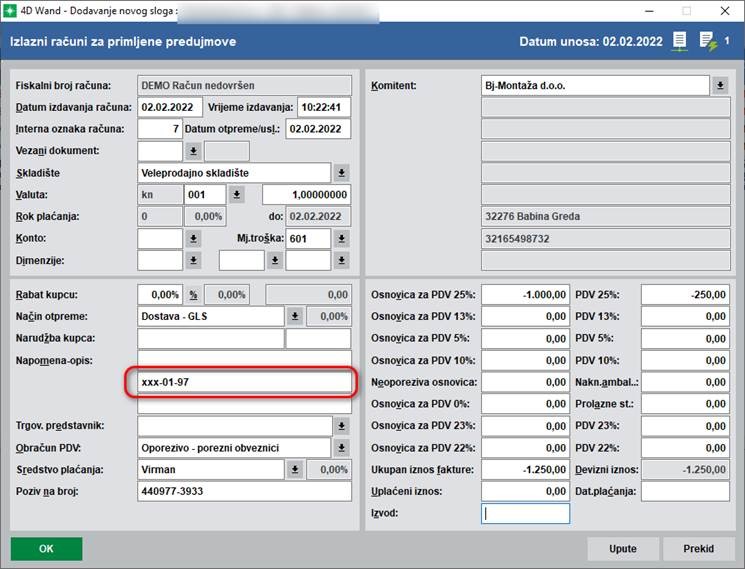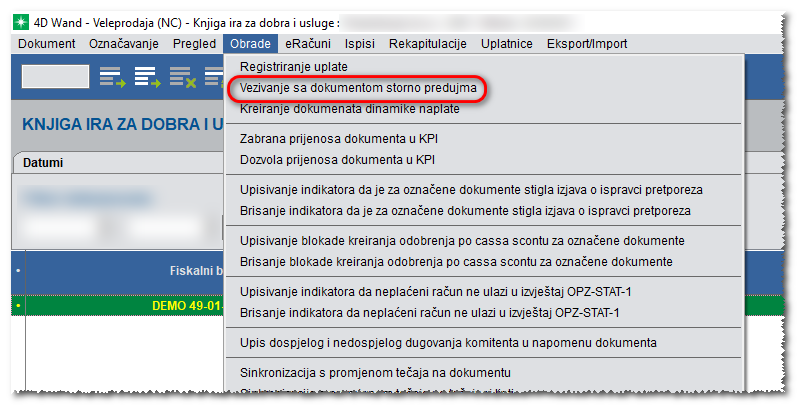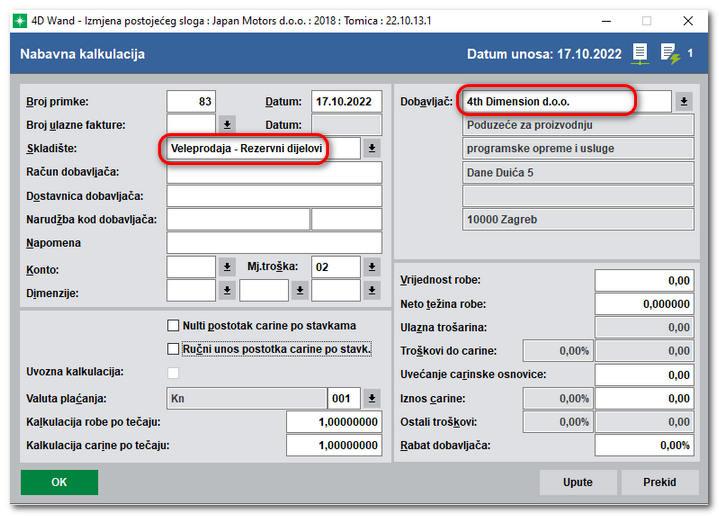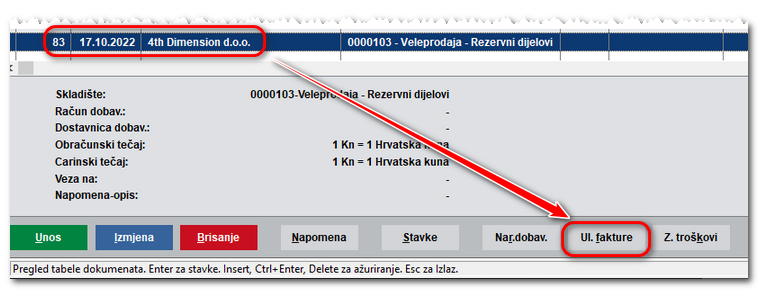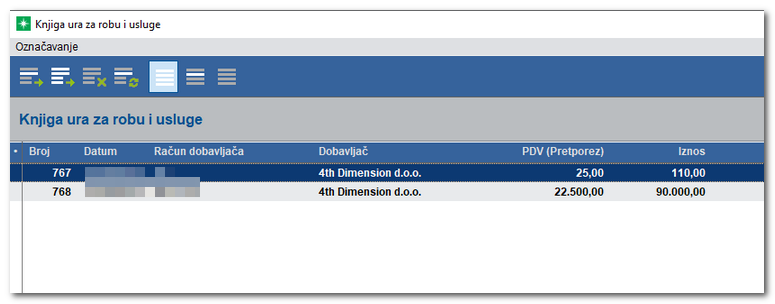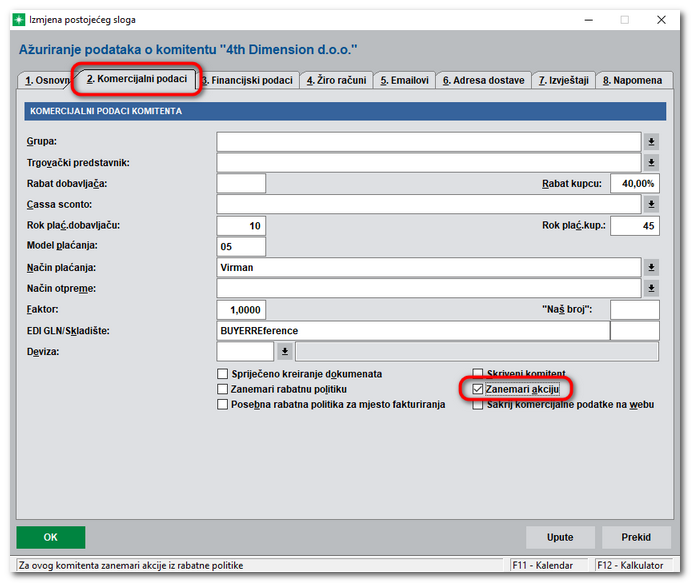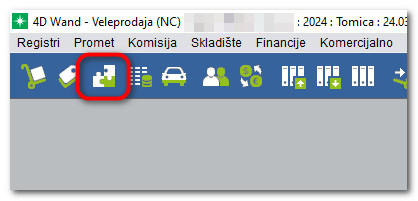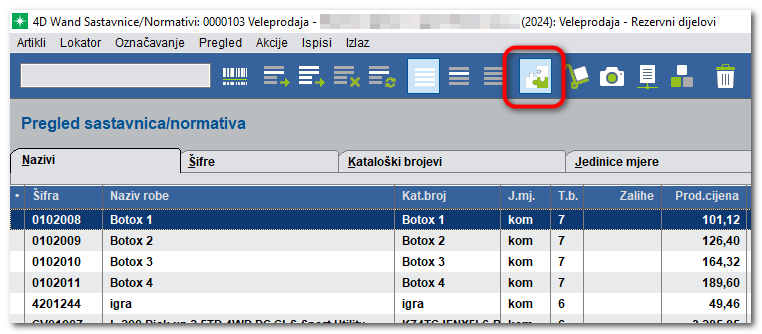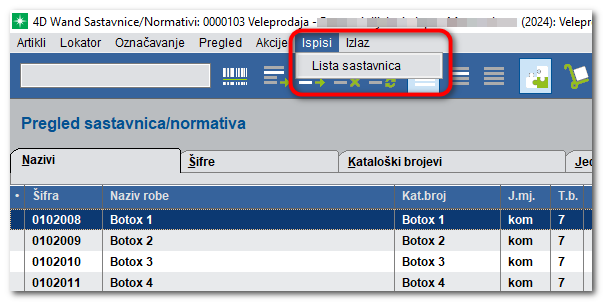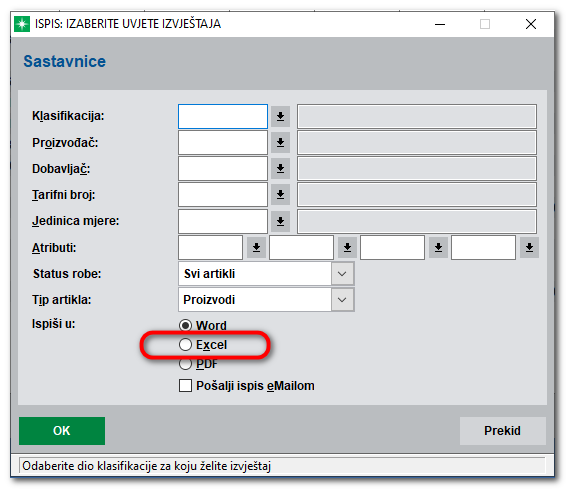|
Veleprodaja Pitanja: •Kako operativno provesti prodaju na rate (dinamika naplate)? •Kako naknadno povezati odobrenu primku s ulaznim računom? •Da li se može na jednu primku vezati više ulaznih računa? •Zašto mi se pojavljuje razlika od 1 ili 2 centa unatoč točno unesenoj cijeni? Odgovori: Kako operativno provesti prodaju na rate (dinamika naplate)? Neovisno o tome da li se radi o vele/maloprodaji postoji potreba na dokumentu izračunati i prikazati rate te ih popratiti dokumentacijom koja omogućava ispravno i vjerodostojno praćenje izvršavanja preuzetih obaveza partnera (kupca). Za tu namjenu u 4D Wand-u služi dokument Dinamika naplate (DIN). Kako bi se izbjeglo ručno kreiranje dokumenta za dogovoren broj rata, kreiranje dokumenata dinamika naplate je automatizirano pozivanjem posebnih procesa iz padajućeg izbornika Obrade na komercijalnim dokumentima (Pretponuda, Ponuda -kako bi se dinamika mogla ispisati), kao i na izlaznim računima bilo u standardnoj knjizi IRA ili u knjizi IRA za slobodan unos kako bi se automatski kreirali dokumenti dinamike naplate. Navodimo potrebne korake koristeći se dokumentom Ponuda (IZP).
Na formi se vidi Iznos za naplatu tj. ukupan iznos (1.) dokumenta kojeg hoćemo podijeliti na rate. Ako cijene vodimo i u devizama i ako imamo na dokumentu odabranu valutu i njen tečaj, označavanjem polja Devizni iznos dokumenta iznos za raspodjelu će prikazati u odabranoj valuti.
(6.) Da bi Kreiranje dokumenata dinamike naplate uspješno funkcioniralo u registru Usluga potrebno je definirati uslugu koja će zvati npr. Rata a u sadržaju te usluge imati upisano %X%. obrok. To će osigurati da se u dokumentu Dinamika naplate kreira dokument sa stavkom koja će se zvati npr. 6.obrok. Kada definirate takvu uslugu potrebno ju je zakačiti na formi Kreiranje dokumenata dinamike naplate. Proces Kreiranja dokumenata dinamike naplate potrebno je ponovo pozvati nakon što se kreira račun u nekoj od knjiga izlaznih računa čime se osigurava automatsko kreiranje dokumenata dinamike naplate za potreban broj rata. Sam proces kreiranja dokumenata dinamike moguće je pozvati i s pretponude i s ponude i s izlaznog računa čime se kreirane dinamike naplate u stablu dokumenta vežu na dokument s kojeg su kreirane, a napomena o dinamikama naplate se dalje prenosi na sve dokumente koji kasnije nastaju iz tog izvornog dokumenta (npr. napomena o dinamikama naplate se prenosi s ponude na izlazni račun). Nakon što su kreirani izlazni račun i dinamike naplate iste je potrebno knjižiti i u financijskom knjigovodstvu. Za knjiženje dokumenata dinamike naplate potrebno je kreirati posebnu šablonu za automatsko knjiženje s oznakom klase dokumenta DIN. Šablone za automatsko knjiženje kreira korisnik samostalno prema vlastitim željama i potrebama. Nakon knjiženja uplata od kupaca (rata) po dinamikama naplate iste je potrebno međusobno povezivati u salda-kontima kao što se isto radi i za račune. Naglašavamo da dokumenti dinamika naplate nikada ne ulaze u obračun poreza (PDV obračun), nego obračun PDV-a ovisi isključivo o izlaznim i ulaznim računima. Pitanje za komisiju. Naime, od dobavljač sam do sada primali robu na komisiju. Sada prelazimo na kupovinu robe s tim da do sada nabavljena roba i dalje ostaje na komisiji. Hoće li kupljena roba nakon prodaje odlaziti u odjavu komisije? 4D Wand komisijsku robu vodi odvojeno od trgovačke robe, a isti artikal se bez problema može koristiti na obje vrste dokumenata. Tip stavke je određen ulaznim dokumentom: ako se artikal zaprimi dokumentom Primka na komisiju (PRK) vodi se odvojeno od svih ostalih artikala, a ako se zaprimi bilo kojim drugim dokumentom (PRI, ZAD,...), vodi se kao trgovačka roba. Prilikom prodaje (isporuke, prijenosa,...) program favorizira vlastitu (odnosno trgovačku) robu. Npr. Imamo 10 kom vlastite, 5 kom komisijske robe. Kada se kreira izlazni dokument za 12 kom, program će uzeti svih 10 vlastitih i samo 2 komisijska komada. Posljedica ovoga je da će, i u Vašem slučaju, program prvo prodavati artikle koje zaprimite običnom primkom od dobavljača. Komisijsku robu koju imate od istog dobavljača će tretirati tek kada prodate svu vlastitu robu. Naravno, odjave će se ispravno kreirati. (više) Da li se može složiti, da na određenim skladištima kod određenih dokumenata ne možemo izaći van dok ne popunimo mjesto troška i dimenziju 1? Može, naravno. Potrebno je s glavnog izbornika 4D Wand-a pozvati Parametri programa --> Podešavanje dokumenata --> Dimenzije. Na kartici ćete pronaći mogućnost označavanja da li je obavezan unos mjesta troška i/ili neke od dimenzija. Nadalje, ovisno o označenom polju, aktiviranjem tipke Setiranje klasa (mjesta troška, Dimenzije 1, Dimenzije 2, ili Dimenzije 3) možete označiti (tipkom Uključi, Isključi ili dvoklikom miša) klase dokumenata za koje je obavezan unos. Time je omogućeno strogo definiranje koje dokumente nije moguće dovršiti a da se prethodno nije upisalo mjesto troška ili dimenzija. Npr. ako je u parametrima definirano da je za otpremnicu obavezan unos dimenzije 3 svaki pritisak na OK će prvo otvoriti registar dimenzija kako bi ste mogli odabrati željenu. Mjesta troška ili dimenzije se mogu popunjavati i automatski, ovisno o uključenom parametru. Na istoj kartici Parametri programa --> Podešavanje dokumenata --> Dimenzije moguće je odrediti hoće li se pojedino mjesto troška ili dimenzija preslikati s partnera ili sa skladišta. Kako naknadno povezati odobrenu primku s ulaznim računom? U principu se radi o jednostavnom procesu. Dovoljno je da se pozicionirate na primku kojoj želite pridružiti ulazni račun (1.) (bez obzira na to da li je odobrena i/ili knjižena u financijsko), i pozovete padajući izbornik Obrade -- > Upisivanje broja računa dobavljača na označenim dokumentima (2.).
Pozivom izborne linije otvorit će se forma s upitom iz koje klase dokumenata želite odabrati ulazni račun.
Odbirom željene klase dokumenata otvorit će se tabela s dokumentima iz koje ćete odabrati odgovarajući račun. Pozicionirajte se na njega i tipkom Izbor potvrditi odabir. Rezultat odabira je popunjeno polje Račun dobavljača na zaglavlju primke. Prilikom naručivanja artikala prema ino dobavljačima, da bismo vidjeli cijenu odn. ukupnu vrijednost narudžbe u stranoj valuti, ručno ubacujemo cijene na svaki artikal. S obzirom na to da je naša ulazna cijena u valuti po cjeniku skoro fiksna kategorija i mijenja se vrlo rijetko, da li je moguće na artikle trajno postaviti ulazne cijene u stranoj valuti koja bi se automatski nudila prilikom unosa narudžbe? Isto je moguće i u 4D Wandu postoji alat upravo namjenjen za opisanu situaciju. Da biste dobili potrebno, potrebno je u 4D Wandu unijeti dokument Cjenik dobavljača (CJD), uz uključen parametar koji će prilikom unosa učitati deviznu cijenu s konkretnog cjenika. Prije svega, potrebno je uključiti parametar: Parametri programa --> Podešavanje dokumenata --> Ponude i narudžbe --> Prilikom unosa narudžbe dobavljača učitaj cijenu s cjenika dobavljača:
Uz uključen parametar, potrebno je unijeti podatke u Veleprodaja --> Komercijalno --> Cjenici dobavljača, koji uz kunske može raditi i s deviznim cijenama:
Prilikom unosa zaglavlja novog cjenika za konkretnog dobavljača valja odabrati odgovarajuću valutu u kojoj se vodi cjenik i pripadajući tečaj, npr:
Prilikom unosa stavaka u konkretan cjenik, potrebno je upisati željenu deviznu cijenu za pojedinu stavku:
Po unosu stavaka i odobravanju cjenika, cjenik postaje aktivan i uz ranije uključen parametar s početka prilikom unosa Narudžbe dobavljaču učitavati će se cijene iz cjenika za željenog dobavljača (kasnije se prenose i na primku uz kreiranje primke iz narudžbe dobavljaču). Isto tako, ako postoji više cjenika od različitih dobavljača za istu robu, već na samoj tabeli artikala moguće je vidjeti dobavljače i cijene temeljem unesenih cjenika dobavljača:
Kako da povežem storno predujma u ovoj godini s predujmom iz prethodne godine kao i storno predujma s računom za konačnu isporuku? Prvo je potrebno u ovoj godini ručno kreirati storno predujma u odgovarajućem iznosu (u Vašem slučaju, nije se radilo o cijelom iznosu), te je u drugi red napomene-opisa tog storna predujma potrebno upisati fiskalni broj računa za predujam iz prošle godine:
Kada ste to uradili, potrebno je uraditi redovnim putem otpremnicu i račun za isporuku robe. Nakon što ste napravili fakturu za isporuku, istu je potrebno vezivati za storno predujma koji ste maloprije kreirali tako da sa zaglavlja izlazne fakture pozovete padajući izbornik Obrade --> Vezivanje s dokumentom storno predujma:
Nakon što ste izlaznu fakturu povezali sa stornom predujma, na ispisu iste će se pojaviti rekapitulacija:
Da li se može na jednu primku vezati više ulaznih računa? Naravno da može. Primku radite na 'klasičan' način, znači popunite datum, dobavljača, skladište na koje zaprimate robu i valutu. Ostalo ostavljate 'prazno', znači ne popunjavate broj ulazne fakture (ne 'vežete' se na fakturu u zaglavlju);
Nakon kreiranja zaglavlja same primke, prije tipke za unos zavisnih troškova, imate tipku „Ul. fakture“, odaberite istu;
Pomoću tipke OK na novo otvorenoj formi, unosite koliko god želite ulaznih računa iz knjige ulaznih računa (bolje rečeno, birate ih iz navedene knjige);
Zašto mi se pojavljuje razlika od 1 ili 2 centa unatoč točno unesenoj cijeni? Imamo na desetine pitanja oko jednog ili dva centa koji se pojave niotkud. Tome ima više razloga, a glavni su: •razlika u obračunu poreza u veleprodaji i maloprodaji; •kopiranje dokumentata iz prošle godine, te zaokruživanje; •redovno matematičko zaokruživanje (decimalni rabati nisu greška). U svakom slučaju, do sada se ispostavilo da 4D Wand radi sve korektno, kako po Zakonu, tako i po matematičkim pravilima. Interesantno je da su se takvi slučajevi javljali i prije uvođena eura no, sada su postali 7 x izraženiji pa time i lakše uočljivi, što očito uzrokuje lavinu pitanja. Analizirajmo slučajeve redom: Razlika u obračunu poreza u veleprodaji i maloprodaji Mogli bismo o ovome na dugo i na široko, ali nećemo. Nije logično da se porez tretira na dva različita načina, ali tako je još iz doba bivše države, a tako je ostalo i nakon uvođenja PDV-a (a Zakon o PDV-u se istog ne dotiče). Dakle: •u veleprodaji se iznos poreza računa od neto cijene prema bruto cijeni. Dakle, na neto cijenu se dodaje porez da bi se došlo do bruto cijene; •u maloprodaji se iznos poreza računa od bruto cijene prema neto cijeni. Dakle, iz bruto cijene se izbija porez da bi se došlo do neto cijene. Matematika je neumoljiva, tj. ne radi se o nekom našem hiru ili izmišljenom pravilu. Na ovoj poveznici nudimo zorni primjer za ovaj slučaj i pojašnjenje nastalih razlika. Kopiranje dokumentata iz prethodnih godina s valutom kuna, te zaokruživanje Ovdje je matematika još jednostavnija. Nakon kopiranja dokumenata iz godine u kojoj je referentna valuta bila kuna, u godinu u kojoj je referentna valuta euro, u novonastalim dokumentima jedinična cijena stavke u EUR pomnožena s količinom ne odgovara ukupnom iznosu stavke u EUR. Prilikom kopiranja dokumenata iz npr. 2022. u 2023. i svaku narednu godinu, program konvertira kunske iznose stavaka dokumenata po fiksnom tečaju konverzije i kreira EUR iznose stavaka u dokumentima nastalim u ovoj godini, pa sukladno količini izračuna i jediničnu cijenu u EUR. Ako na kalkulatoru pomnožite jediničnu cijenu u EUR s količinom, u nekim slučajevima nećete dobiti prvotno konvertirani iznos stavke zbog razlika u zaokruživanju (dakle iznos nastao konverzijom u EUR prilikom kopiranja dokumenta). Dovoljno je u dokumentu koji je nastao kopiranjem iz prethodne godine “prekucati” količinu stavke čime će se ponovno pomnožiti cijena i količina te izračunati novi iznos u EUR. Nakon toga sve bi trebalo biti korektno… Redovno matematičko zaokruživanje (decimalni rabati nisu greška) Najčešća pitanja oko zaokruživanja dolaze oko neočekivanih iznosa dodijeljenih rabata. Na primjer, dao sam 10% rabata, 4D Wand automatski zaokruži dodijeljeni rabat na 9,99%. Točno. Tako se dešava u praksi, a i matematički je točno ukoliko se štiti jedinična cijena. Nekada je nemoguiće za 1 komad dodijeliti rabat od 10%, pa 4D Wand automatski promijeni rabat na iznos koji je moguć. Ali, ako nudite veću količinu, onda možete štiti ukupan iznos umjesto jedinične cijene (nepopularno kod računovođa, popularno u komercijali). Trebate postaviti parametre u 4D Wandu kako biste dobili željeni efekat. Više o tome s konkretnim primjerima pročitajte na ovoj poveznici. Znam da je u rabatnoj politici "Akcija" jača od rabatne politike. Može li se nekako postaviti obrnuta logika tj. da rabatna politika na partneru ima jaču „težinu“ od akcije? Može i to dosta jednostavno. Dovoljno je na formi partnera, na kartici Komercijalni podaci, uključiti opciju da se zanemaruje akcija za tog partnera (vidi sliku).
Kako da dođem do ispisa sastava proizvoda? Naime, gornja tabela koja sadrži sve proizvode koje imam u sustavu je puno veća od donje tabele s komponentama proizvoda, što značajno otežava kontrolu da li je sve od komponenti dodano pa bi ispis ili export u Excel uistinu pomogao. Moguće je dobiti ispis sastava proizvoda kao i export u Excel. Prvo odaberete tabelu sastavnica...
Potom uključite filter koji omogućava prikaz samo onih artikala koji su označeni kao proizvod. Potom, ako namjeravate ispis koristiti samo za jednu sastavnicu, istu označite ikonom za označavanje ili kombinacijom tipki Ctrl+T.
Potom pozovete padajući izbornik Ispisi --> Lista sastavnica
Na formi koja će se pojaviti odaberite kako želite da se prikaže izvještaj (Word, Excel ili PDF).
|
.png)
.png)