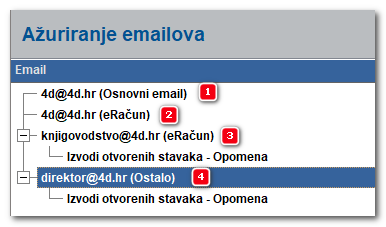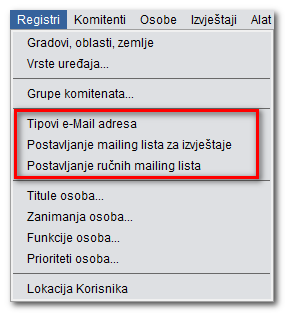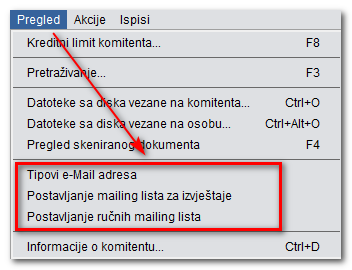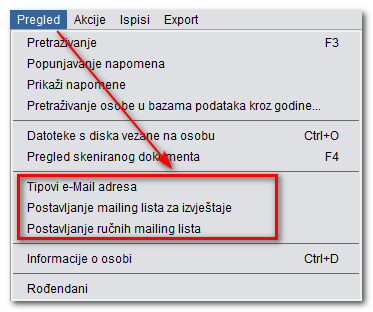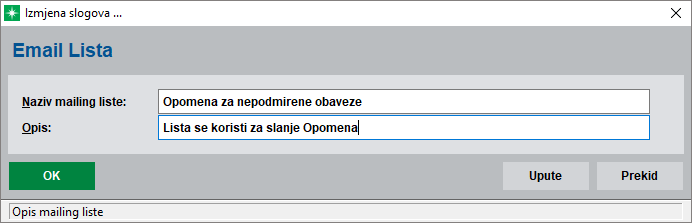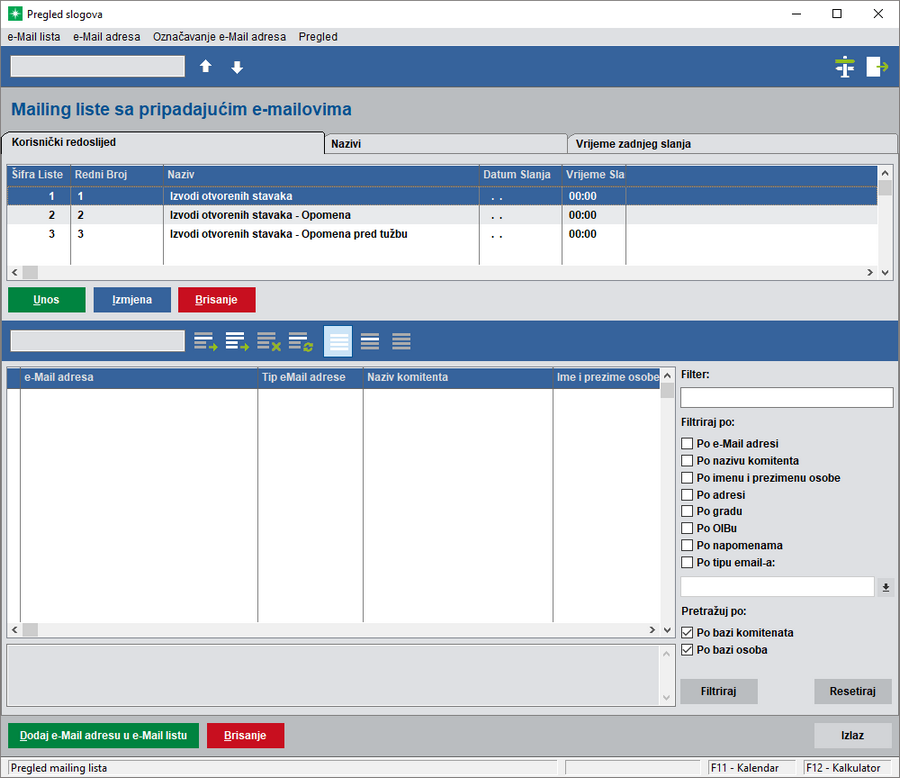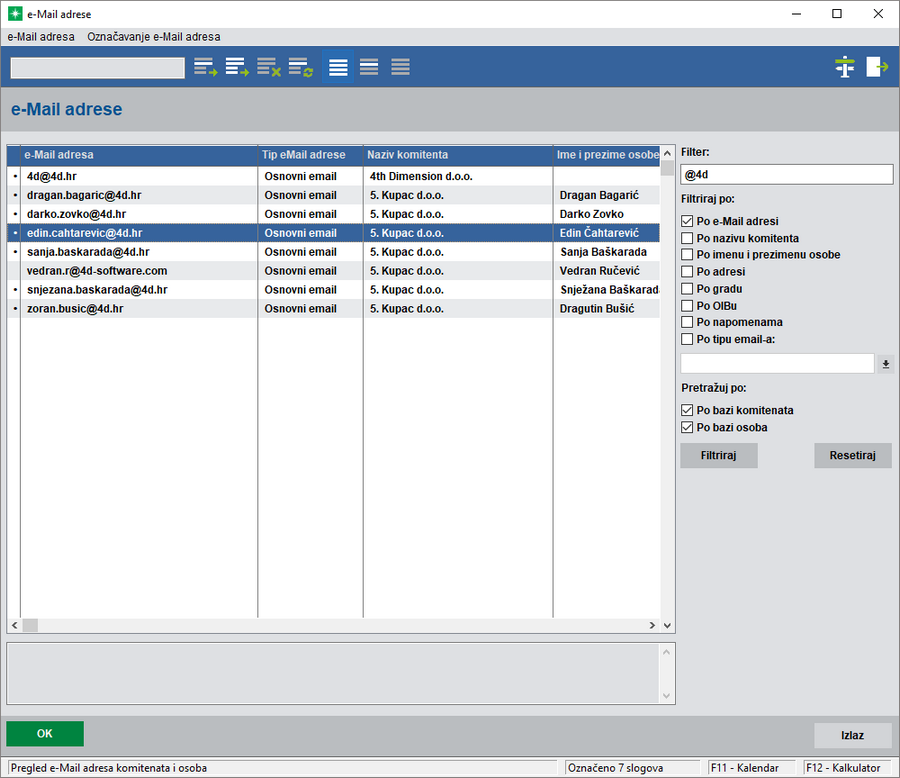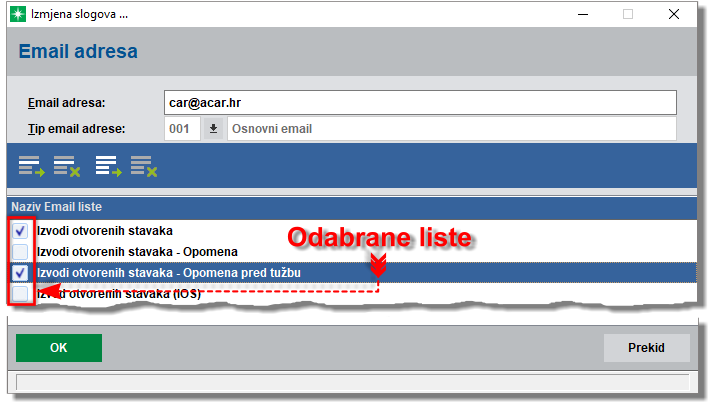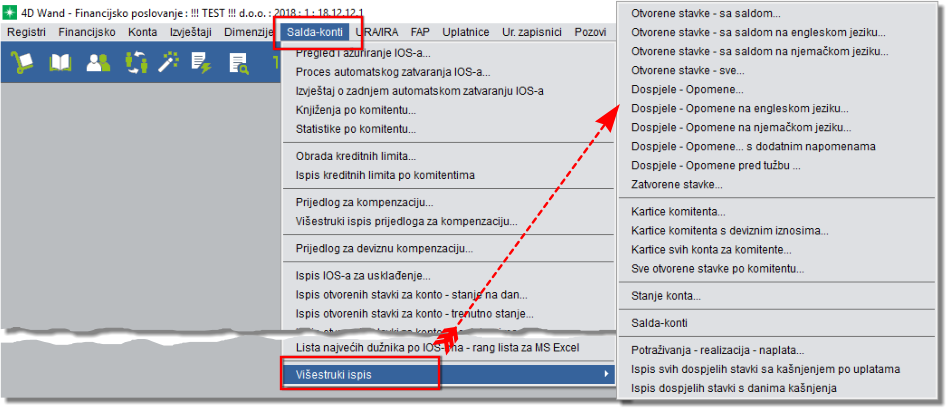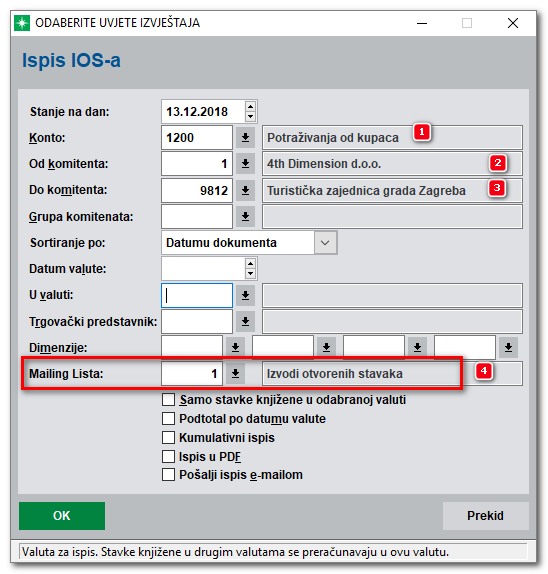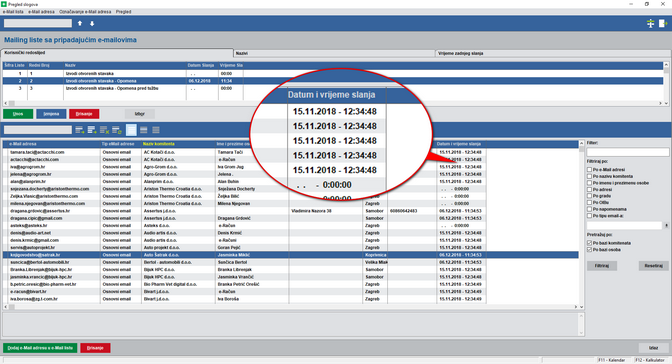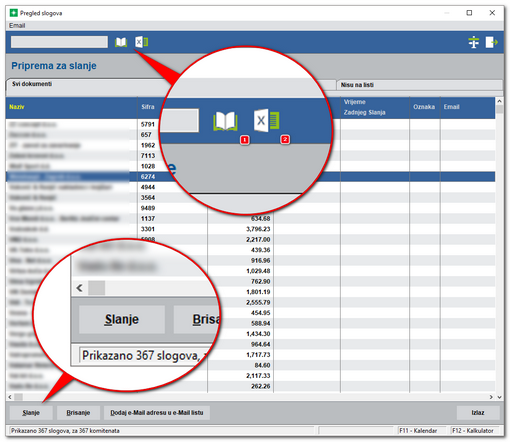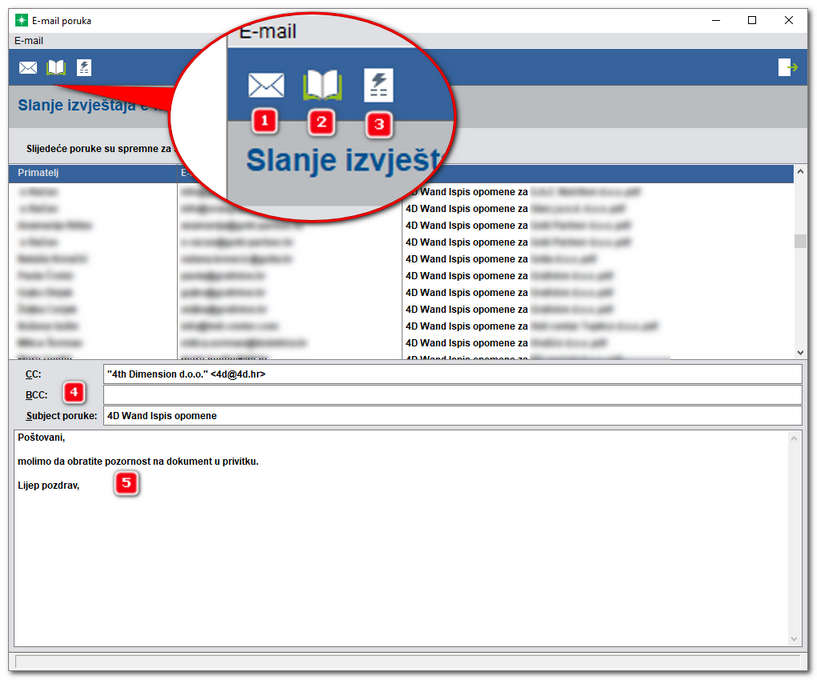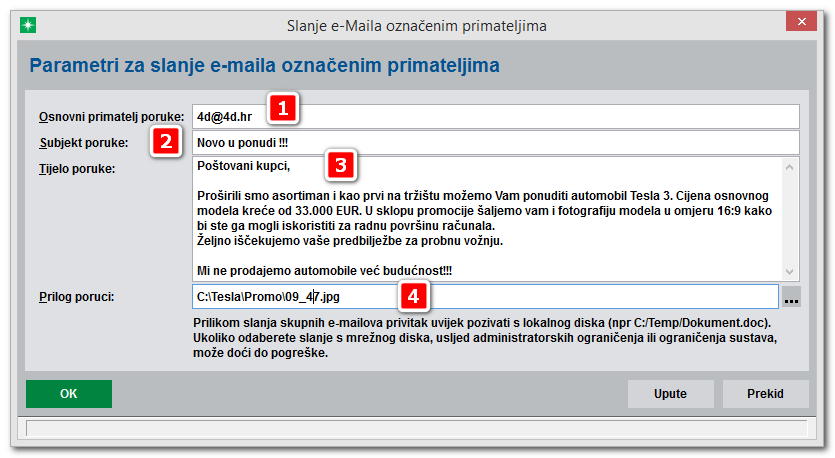|
Unos eMail adresa i kreiranje eMail listi Učestalost komunikacije i sve raširenija uporaba eMail-a u komunikaciji, uvjetuje proširenje mogućnosti unosa eMail adresa, filtriranja i kreiranja listi s ciljem informiranja partnera, slanja obavijesti, IOS-a, opomena... itd. Vođeni time promijenili smo sam koncept unosa eMail adresa i u potpunosti kreirali novi način slanja skupnih eMail-ova na proizvoljan broj eMail adresa. Naravno, stari način slanja dokumenata kao i eMail listi i dalje ostaju funkcionalni. Unos eMail adrese na partneru i osobi Polje eMail adresa na formi partnera i na formi osobe popunjava se jednostavnim upisom eMail adrese (1), a ako želite dodati za tog partnera ili osobu više eMail adresa s različitim funkcionalnostima i namjenom, pozovite ikonu @ (2).
Pozivom ikone @ otvara se forma za ažuriranje eMail-ova. Napominjemo da smo vođeni funkcionalnošću i automatikom u startu programirali tipove eMail adresa na koje u ovom trenutku korisnici ne mogu utjecati. Registar se može pozvati npr. iz modula Adresar --> Registri --> Tipovi eMail adresa. Na formi Tipovi emailova vidljivi su: •Osnovni eMail - ovaj tip je osnovna postavka i ovaj tip se automatski dodaje mail adresi koju ste ručno unijeli u polje eMail adresa. Prvenstvena namjena osnovnog eMail-a je upotreba te adrese kod slanja dokumenata eMail-om pomoću 4D Wand-a. Dakle, kada u 4D Wand-u bilo gdje kliknete pošalji prikazani dokument eMailom, na formi za slanje polje To: automatski će biti popunjeno ovom adresom. Ako više eMail adresa označite tipom Osnovni eMail iste će se prikazati u polju To: odvojene; (točka zarez). Isto tako, ovaj tip eMaila koristi se za prepoznavanje prilikom nekih importa u 4D Wand. •eRačun - kako sam naziv registra kaže, ovaj tip eMaila namijenjen je isključivo za eMail adrese na koje se šalje obavijest o prispijeću e-računa. Opširnije o eRačunima pročitajte na poveznici eRačuni. Napominjemo da je ovaj tip moguće zakačiti za eMailove komitenata i za mailove osoba. •Ostalo - odabirom ovog tipa eMaila takve adrese neće se koristiti za automatska slanja (npr. slanja dokumenta iz 4D Wand-a) već samo za liste na koje su te adrese pridodane. Sam unos je jednostavan. Nakon unosa eMail adrese na formi komitenta ili osobe, klikom na ikonu @ otvorit će se forma za ažuriranje eMailova. Na njoj je potrebno odabrati Izmjena ili Unos kako bi se otvorila forma za odabir tipa eMail adresa kao i odabir dodatnih listi na za koje će se koristiti ista eMail adresa. Polja se označavaju dvoklikom miša, razmaknicom na tastaturi ili ikonama za označavanje. Odabirom tipke OK potvrđuje se da će označene liste slati eMailove na unesenu adresu. Kako bi na što jednostavniji način pojasnili koncept koristit ćemo se primjerom na slici (Napomena: Pojedine adrese iz primjera nisu službene adrese 4D):
Ovako organizirana baza eMailova za jednu tvrtku odmah jasno ističe: •da je osnovni eMail za komunikaciju i slanje dokumenata eMailom iz 4D Wand-a 4d@4d.hr (1). Svaki dokument koji šaljete na tvrtku 4th Dimension d.o.o. automatski će se slati na navedenu adresu. •da će slanjem eRačuna tvrtki 4th Dimension d.o.o. obavijest stići na adresu 4d@4d.hr (2). •da će slanjem eRačuna tvrtki 4th Dimension d.o.o. obavijest stići i na adresu knjigovodstvo@4d.hr (3) •da će na tu istu adresu biti poslan i Izvod otvorenih stavaka - Opomena, •I na koncu, da će i direktor s adresom direktor@4d.hr isto tako dobiti eMail Izvod otvorenih stavaka - Opomenu (4). Nakon upoznavanja s unosom eMail adresa i pojašnjenja tipova eMail adresa, slijedi pojašnjenje kreiranja eMail listi. Izbornike za postavljanje mailing listi možete pronaći pozivom modula Adresar --> Registri a na tabeli partnera i tabeli osoba pozivom padajućeg izbornika Pregled.
•Postavljanje mailing listi za izvještaje - radi se o listama koji se generiraju kroz izvještaje i to tako da svaka eMail adresa s liste šalje svoj dokument. Npr. kada želite poslati IOS (izvod otvorenih stavka) svakom svom dužniku. Pojednostavljeno, jednim klikom pošaljete 100 IOS-a za 100 različitih partnera i svaki od njih dobije svoj eMail i svoj dokument. •Postavljanje ručnih mailing listi - radi se o listama koje se automatski popunjavaju s namjenom da jedan dokument pošaljete na x adresa. Dakle, svima s liste stiže isti eMail. Npr. za slanje 4D Wand Info-a koristimo samo jednu listu i praktično s par klikova eMail s 4D Wand Info-om ode na cca 3000 mail adresa. Moguće je kreiranje proizvoljnog broja listi s različitim namjenama (Npr. Katalozi, Obavijesti, Akcije, Cjenici...itd). Pozivom postavljanja mailing listi, bilo da se radi o postavljanju mailing listi za izvještaje ili postavljanje ručnih mailing listi, otvara se forma u kojoj se prikazuju mailing liste. Iste je potrebno popuniti eMail adresama na koje će se slati eMailovi s dokumentima.
Nakon unosa naziva mailing liste u drugi dio tabele se dodaju eMail adrese za tu listu. Proces dodavanja eMail adresa je automatiziran s mogućnošću filtriranja. Listu eMail adresa je moguće sortirati po bilo kojoj koloni dvoklikom miša na željenu kolonu. Napominjemo da je pri kreiranju liste polje za prikaz eMail adresa prazno
Za punjenje odabrane liste odaberite tipku Dodaj eMail adresu u eMail listu. Otvorit će se forma sa svim eMail adresama koje imate u modulu Adresar.
Na izbornoj tabeli velika pomoć za izbor adresa na koje će se slati određeni dokumenti je mogućnost filtriranja. Primjera radi, u namjeri da izdvojimo sve adrese koje u sebi sadrže 4D u filter smo upisali dio eMail adrese "@4d", označili da taj podatak pretražuje Po eMail adresi i da taj podatak pretražuje Po bazi komitenata i Po bazi osoba. Odabirom tipke Filtriraj na tabeli će se pojaviti sve eMail adrese koje u sebi sadrže @4d. Označili smo adrese (ikonama za označavanje ili na tastaturi Ctrl+T) na koje želimo slati dokumente. Odabirom tipke OK adrese će biti dodane na odabranu listu. Isti postupak filtriranja je moguć po navedenim kriterijima: •Po eMail adresi - pretražuje po dijelu ili cijeloj eMail adresi •Po nazivu komitenta - pretražuje po dijelu ili cijelom nazivu komitenta •Po imenu i prezimenu osobe - pretražuje po dijelu ili cijelom imenu ili prezimenu osobe •Po adresi - pretražuje po dijelu ili cijeloj zemaljskoj adresi partnera ili osobe •Po gradu- pretražuje po dijelu ili cijelom nazivu grada •Po OIB-u - pretražuje po dijelu ili cijelom OIB-u •Po napomenama - pretražuje napomene partnera ili osoba i filtrira njihove eMail adrese. Izuzetno koristan filter ako ste koristili stari način slanja eMailova na više adresa. •Po tipu eMaila - pretražuje i prikazuje sve eMail adrese upisanog tipa (npr. e-Račun, Osnovni email, Ostalo). Kada ste napunili eMail listu daljnje njeno uređivanje možete raditi na dva načina. Prvi, upravo opisani i drugi kod samog unosa novih eMail adresa. Pretpostavljamo da ste prvim punjenjem unijeli, ako ne sve, a ono veliku većinu eMail adresa na koje ćete slati dokumente. Drugi način tj. kod samog unosa nove eMail adrese je praktičniji jer će se unosom adrese ista pojaviti na odabranoj listi.
Dakle, na formi partnera ili na formi osobe unesite eMail adresu. Aktivirajte ikonu @. Otvorit će se forma na kojoj je moguće izmijeniti eMail adresu ali isto tako odrediti na kojoj će se sve eMail listi koristiti ta adresa. Pridruživanje eMail adrese listi vrši se stavljanjem kvačice pored naziva liste (dvoklik miša ili klik na ikonu za označavanje). Pritiskom na OK eMail adresa pojavit će se na svim označenim eMail listama. Brisanje dodane adrese na mail listu izvršava se jednostavnim odabirom tipke Brisanje. Praktična primjena eMail listi za izvještaje Kada su sve predradnje odrađene tj. kada ste unijeli sve e-amil adrese slijedi praktična primjena. Koristit ćemo primjer slanja IOS-a (izvoda otvorenih stavaka) svim kupcima koji kasne s plaćanjem s ciljem da ih se podsjeti na to. Dakle, svaki kupac će dobiti svoj dokument IOS sa svim pripadajućim elementima.
Za slanje pozovite modul Financijsko knjigovodstvo --> Salda-konti --> Višestruki ispis i neki od ponuđenih izbornih linija npr. Dospjele - Opomene (slika gore) čijim odabirom će se otvoriti forma za ispis IOS-a. Na formi je potrebno odabrati Konto (1), Od kojeg (2) Do kojeg (3) komitenta trebate izvještaj (u ovom slučaju od prvog do zadnjeg tj. za sve) i ono najbitnije - odabrati Mailing listu (4).
Klikom na strelicu prema dolje u polju Mailing Lista, otvara gore pojašnjenja forma s prethodno pripremljenim eMail listama. Na samoj formi i dalje je moguće pomoću filtera dodavati i brisati primatelje s pojedinih listi kao što je i moguće kreiranje sasvim novih listi. Odabirom liste automatski se ažurira i donji dio tabele s eMail adresama. Osim eMail adrese prikazuje se i niz podataka kako bi ste imali kontrolu kome šaljete dokument. Osim imena tvrtke, osoba, grada itd...na samoj tabeli vidljivi su datum i vrijeme posljednjeg slanja (na slici).
Odabirom tipke Izbor pokreće se proces pripreme za slanje. Ovo može potrajati ovisno o količini podataka. Kada obrada završi pojavit će se nova tabela zvana Priprema za slanje. Još uvijek možete utjecati na eMaila adrese te dodavati (Dodaj eMail adresu u eMail listu - otvara formu s eMail adresama partnera na kojem ste trenutno pozicionirani) ili brisati primatelje dokumenata koje namjeravate poslati.
Na vrhu forme nalaze se ikone pomoću kojih možete otvoriti pdf privitak tj. dokument partnera na kojem se trenutno nalazite (1) ili cijelu tabelu jednim klikom prebaciti u Excel (2). Kada ste sve provjerili, odaberite tipku Slanje kako bi ste pokrenuli proces slanja eMailova. Otvara se posljednja forma namijenjena za provjeru i upis dodatnih elemenata. Na statusnoj traci nalaze se 3 ikone i to: 1. Šalje eMailove na sve prikazane primatelje jednim klikom. Dakle. kada ste sve provjerili i upisali dovoljno je aktivirati ovu ikonu i eMailovi će biti poslani na sve adrese.
Nadalje, tu se nalaze i polja koja možete popuniti ili izmijeniti (4). Radi se o poljima CC, BCC i Subject poruke s istom namjenom kao i u Outlook-u. Polja mogu biti popunjena unaprijed definiranim podacima u parametrima korisnika.
Na samom dnu (5) nalazi se polje za proizvoljan unos teksta. Polje može biti automatski popunjeno ako tekst unesete u parametre korisnika. I to je to. Preostaje vam samo da odaberete ikonu slanja i jednim klikom pošaljete izvode otvorenih stavka svim dužnicima. Praktična primjena eMail listi za slanje jednog dokumenta na x adresa Postavljanje ručnih mailing listi - radi se o listama koje se automatski popunjavaju s namjenom da jedan dokument pošaljete na x adresa. Dakle, svima s liste stiže isti eMail. Npr. za slanje 4D Wand Info-a koristimo samo jednu listu i praktično s par klikova eMail s 4D Wand Infom ode na cca 3000 mail adresa. Moguće je kreiranje proizvoljnog broja listi s različitim namjenama (Npr. Katalozi, Obavijesti, Akcije, Cjenici...itd). Ako ste u dosadašnjem radu koristili napomene (npr. EMXP, EMXO) za kreiranje mail listi, za punjenje ručnih mail listi koristite punjenje i filtriranje po napomenama. Ovo je potrebno samo jednom odraditi jer će se u buduće sve nove adrese dodavati na liste unosom same adrese i njenim pridruživanjem nekoj eMail listi. Isto tako, svaku postojeću eMail adresu, koja trenutno nije ni na kakvoj listi, jednostavno je povezati s bilo kojom listom. Proces kreiranja eMail listi opisan je prethodno. Jedina razlika je što ćete kod kreiranja ručnih eMail listi nazivom pojasniti njenu funkciju (npr eMail lista - Katalog, e-Mail lista - Cjenik, eMail lista Obavijest...). Sam proces slanja je malo drugačiji. •Otići u modul Adresar i u tabeli komitenata/partnera ili osoba pozvati padajući izbornik Registri -->Postavljanje ručnih mailing listi. •Nakon što se forma napuni odabrati e-mail listu koju želite koristiti i aktivirati ikonu Pošalji eMail na adrese eMail liste . •Pojavit će se forma koju je potrebno popuniti ovisno željama i namjeni eMail liste koju koristite za slanje. Nije bitno ako neko od polja ne popunite (npr. šaljete samo obavijest - ne treba vam privitak, šaljete samo privitak - ne treba vam tijelo poruke...) oU polje Osnovni primatelj poruke: (1) upišite željenu adresu. Najbolje je upisati vlastitu kako bi ste i sami dobili e-mail koji šaljete svima. Bitno je naglasiti da primatelji neće moći vidjeti kome ste sve poslali e-mail dok će ova adresa biti vidljiva. Nadalje, na ovu adresu će stići i sve obavijesti koje sustav generira prilikom neuspjelog slanja (predlažemo da polje ne popunite općom adresom tipa info@..., veleprodaja@... i sl. jer će povratne poruke zatrpati sve primatelje tih adresa). Vodite računa da poslane poruke nećete vidjeti u email klijentu npr. Outlook-u kao poslanu poštu (Sent Items) pa je i iz tog razloga dobro ovdje staviti neku osobnu adresu. oSubjekt poruke: (2) ovdje upišite naslov poruke kako bi primatelj odmah na prvu dobio bitnu informaciju. oTijelo poruke: (3) je polje gdje ćete upisati sadržaj poruke s porukom ili tekstom za koji želite da ga svi primaoci e-maila dobiju. Ako su vam poznate htm(l) naredbe poruku možete uobličiti (istaknuti tekst, podebljati, bojati... i sl.) prema osobnoj želji. oPrilog poruci: (4) je datoteka koju s e-mail-om kao privitak šaljete svim partnerima koji se nalaze na odabranoj eMail listi.
Pritiskom na OK automatski se starta Outlook s već gotovim i spremnim e-mail-om za slanje (zakačen privitak, porukom koja se prepisala iz polja Tijelo poruke, subjektom i vidljivom adresom iz polja Osnovni primatelj poruke koja se prepisala u polje To:. Sve adrese primatelja smjestile su se u polje Bcc: čime je osigurano da niti jedan primatelj ne zna tko je sve dobio e-mail upućen njemu.
Budući da je polje Bcc u Outlook-u ograničeno brojem slogova, i ne može odjednom "progutati" sve adrese na koje ste namjeravali poslati e-mail (naravno ako ih imate toliko), 4D Wand će istaknuti upozorenje o tome s napomenom da će kreirati novu grupu primatelja, koju će smjestiti u novi e-mail s istim sadržajem. Te obavijesti će ići (pritiskom na OK) sve dok se ne kreiraju grupe sa svim e-mail-ovima koje ste označili pretraživanjem. |