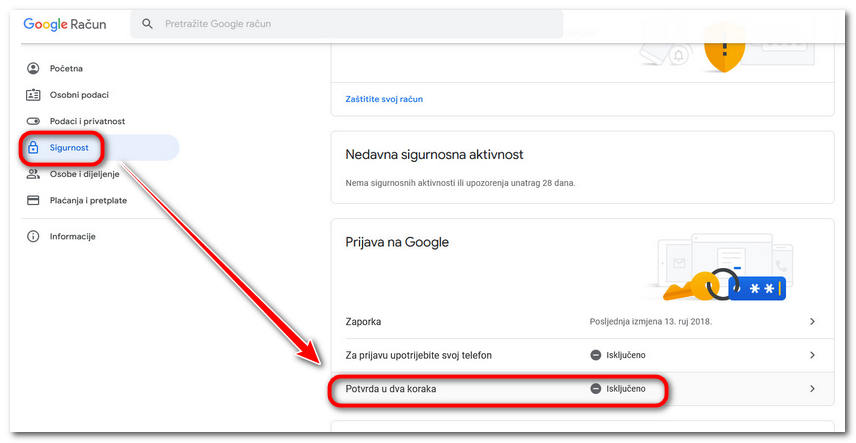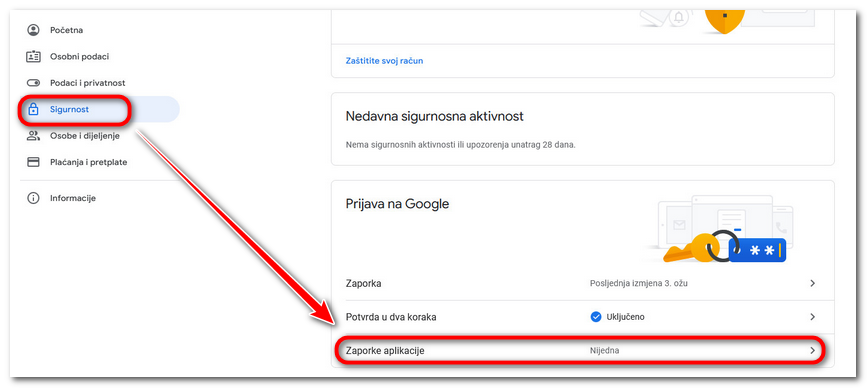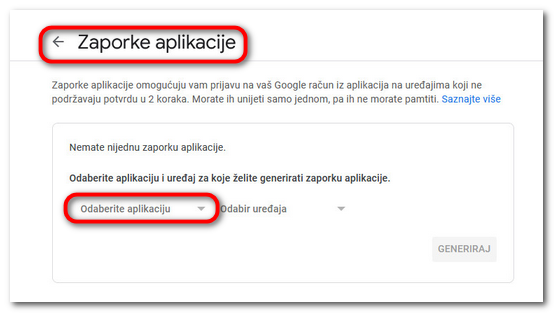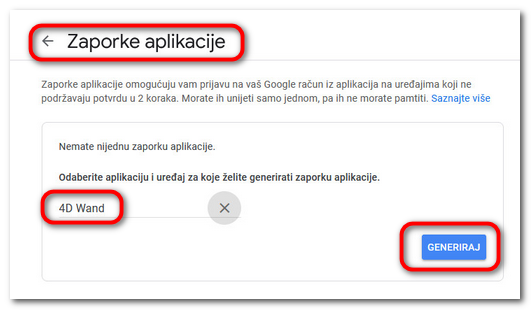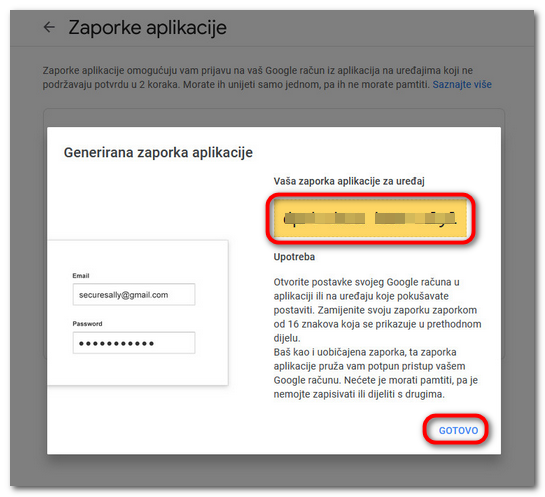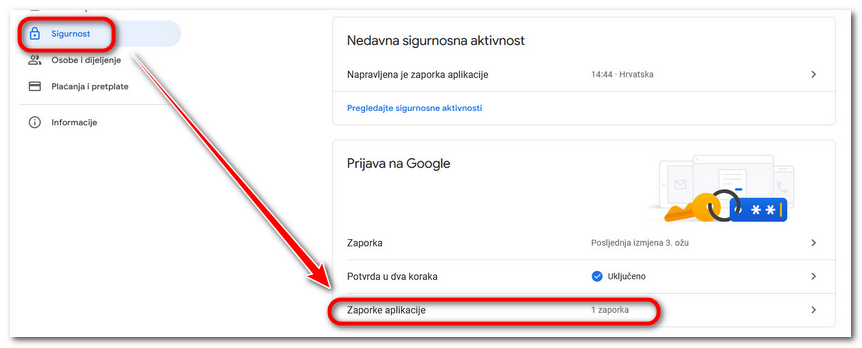|
4D Wand i slanje eMailova - Podešavanje •Kako povezati Google account i 4D Wand kako bi radilo slanje e-mailova s Gmaila •Poseban osvrt na Office 365 i slanje eMailova •Dodatni sadržaj: 4D Wand Info Br.367, Br.461; FAQ; eMail liste Oduvijek je 4D Wand podržavao slanje dokumenata elektronskom poštom. Dokumente šaljete iz Outlook-a kao privitak koristeći ikone iz MS Worda Snimi pošalji ili Zaštiti snimi pošalji.
Svjesni činjenice da osjetan broj korisnika 4D Wand-a nema instaliran Office pa time ni Outlook, a imaju i te kako veliku potrebu za slanjem dokumenta elektronskom poštom, programirali smo dodatak koji omogućuje slanje e-maila bez posebne instalacije e-mail klijenta. Da bi to sve bilo moguće, potrebno je inicijalno posetirati (samo jednom!) e-mail parametre: e-mail server, korisničko ime i lozinka za e-mail account, potpis i slično. Postupak je sljedeći: S glavnog izbornika 4D Wanda potrebno je pozvati Parametri programa --> Parametri korisnika. Na formi ćete primijetiti tri kartice koje se odnose na postavke e-maila kao i tipku Izbor korisnika (F8) (1.). Nakon odabira korisnika za kojeg upisujete postavke, prva i najvažnija kartica je E-mail postavke servera. Njenim ispravnim popunjavanjem osigurat ćete uredno slanje e-mail-ova iz 4D Wanda. Krenimo od kartice E-mail postavke servera. •E-mail adresa pošiljatelja: ovdje upisujete svoju e-mail adresu s koje želite slati e-mailove. •Reply to e-mail adresa: ovdje upisujete e-mail adresu na koju želite dobivati e-mailove kada vam druga strana odgovori na vaš poslani e-mail. •CC: tu upišite e-mail adresu koju uvijek želite dodati u carbon copy za sve e-mailove koje ćete slati iz 4D Wanda. •BCC: ista stvar kao i u točki 3, ali služi za blind carbon copy •E-mail server, portovi, TLS: ovdje definirate naziv mail servera s kojeg želite slati e-mailove kao i preko kojeg porta te sigurnosnog protokola (ove postavke svakako provjerite s administratorom sustava) •Korisničko ime: upisujete korisničko ime s gore navedenog mail servera koji odgovara e-mail adresi s koje želite slati e-mailove. •Šifra: šifra za korisničko ime spomenuto u gornjoj točki. •Dodaj eMail trgovačkog predstavnika: Uključiti jednu od opcija po potrebi, ovisno o internom dogovoru s ciljem da osim primatelja eMail dobije i trgovački predstavnik zadužen za tog komitenta. •Polje E-mail adresa primatelja namijenjeno je testiranju i u njega se upisuje e-mail adresa primatelja na koju ćete poslati testnu poruku. Pritiskom na tipku Test slanja e-maila (F9) (4.) 4D Wand će pokušati poslati e-mail na upisanu adresu. Ako je sve ispravno posetirano probni e-mail bi trebao doći na e-mail adresu primatelja. Ako niste sigurni što treba upisati u pojedina polja ili Vam naši primjeri ne pomažu, savjetujemo da se obratite svojim administratorima. Oni će zasigurno znati koje parametre je potrebno upisati. •Prilozi (odvojeno s ;) (3.) je polje u koje pritiskom na ... otvara windows forma za odabir datoteka koje možete priložiti u e-mail. Više privitaka odvojite s ; (točka zarez).
Važna napomena. U cilju poštivanja standarda preporuka je da za e-mail adrese koje upisujete koristi format i prikaz ovakvog izgleda: „ Igor Pašić" < igor.pasic@4thdimension.hr >. Dakle, ne upisivati adrese direktno u polja već kliknuti na ikonice koje smo zaokružili crvenom bojom (2.). Pri tome će se otvoriti forma gdje je u prvo polje potrebno upisati ime i prezime korisnika, a u drugo polje samu e-mail adresu. Nakon pritiska na OK, program će formatirati adresu na preporučeni način.
Krenimo sada na sljedeću karticu E-mail postavke korisnika: •Standardna poruka: ovdje upisujete tekst e-maila kojeg želite da 4D Wand svaki put upiše kada želite poslati e-mail iz 4D Wanda. •Potpis e-maila: ovdje definirate svoj potpis kojeg želite da 4D Wand ubaci. U MS Outlooku se ovo smatra pod Signature. Ako ćete imati zajednički potpis tvrtke za sve djelatnike (kao što imamo posetirano u 4D), ovdje upišite samo ime i prezime te funkciju/titulu djelatnika. Možete se koristiti standardnim html komandama: u primjeru su ime i prezime podebljani (boldani) uz pomoć komandi <b> za početak podebljanog i </b> za kraj podebljanog teksta. •Slike za potpis e-maila: ako želite moguće je i ubaciti sliku. Preporuka je da slika ne bude prevelika što dimenzijama što prostorom na disku kako bi e-mail poruka vizualno izgledala uredno i kako ne bi bila prevelika i time opterećivala vaš sustav i sustav primatelja vašeg e-maila. Više o ubacivanju slika kasnije. •Tipski prilozi korisnika: odabirom ... (tri točkice) pronađite datoteke i odvojite ih ; (točka zarez) ako imate potrebu za slanjem istih datoteka partnerima s kojim komunicirate.
Zatim prelazimo na E-mail postavke tvrtke tj. zajedničke postavke za cijelu tvrtku (za sve korisnike). Pojednostavljeno rečeno, ovdje definirate potpis e-maila za sve korisnike (nije potrebno setirati za pojedinačne korisnike): U potpis možete uključiti i slike npr. logo tvrtke a ugrađuju se na sljedeći način: •Ako se koristi Bez TLSa i TLS slike se postavljaju na sljedeći način: u tijelu poruke se upiše izraz <img src=“ cid:imageId1 “> na poziciji gdje želimo da se nalazi prva slika, <img src=“ cid:imageId 2“> na poziciji druge slike i tako dalje. U polju Slike za potpis e-maila se nabroje putanje do slika redom kojim želimo da se pojavljuju u e-mailu. Možete pozvati tipku „...“ za izbor slika s diska. •Ako se koristi TLS 1.3 slike se postavljaju na sljedeći način: u tijelu poruke se upiše izraz <img src=“W:\4D\Wand\Slike\potpis1.jpg“> na poziciji gdje želimo da se nalazi prva slika, <img src=“W:\4D\Wand\Slike\potpis2.jpg“> na poziciji druge slike i tako dalje. Slike za potpis u tom slučaju nije potrebno nabrajati u idućem polju. CSS stil tijela poruke je polje namijenjeno daljnjem setiranju izgleda e-mail poruke što je potrebno prepustiti dizajneru ili administratoru. Tipski prilozi tvrtke: odabirom ... (tri točkice) pronađite datoteke i odvojite ih ; (točka zarez) ako imate kao tvrtka potrebu za slanjem istih datoteka partnerima s kojim komunicirate.
Kako to izgleda u praksi? Dakle, želimo poslati ispis npr. Ponudu e-mailom direktno iz 4D Wanda. Prvo se pozicionirate na željenu ponudu (možete označiti i više različitih) te pozovite standardni ispis ponude. Pri tome će vam se pojaviti poznati izbornik (slika).
Ako ispis namjeravate poslati e-mailom, uključite kvačicu Pošalji ispis e-mailom, a ako uključite i opciju Ispis u PDF primatelj e-maila dobiti će PDF privitak. Ako nije uključena kvačica PDF primatelj će dobiti Word dokument, standardnog 4D Wand naziva (npr. WANDU00014.rtf) dok u slučaju slanja PDF-a primatelj dobije PDF dokument s nazivom dokumenta (npr. Ponuda) godinom (npr. 2015) i brojem (npr. 2598) tj. Ponuda 2015 2598.
Pritiskom na OK otvara se forma koja je jako slična uobičajenoj Outlook formi za slanje e-mailova. Naravno, sve ono što smo prethodno definirali u parametrima automatski će se popuniti (pošiljatelj, primatelj, tekst poruku, privitak...). Kako povezati Google account i 4D Wand kako bi radilo slanje e-mailova s Gmaila
Budući da je Google očigledno promijenio politiku i prava oko slanja e-maila iz trećih aplikacija (4D Wand), javio se niz korisnika koji imaju isti problem. Naime, onemogućeno im je slanje e-mailova direktno iz 4D Wanda iako imaju unesene sve potrebne parametre. Problem je u tome da na sljedećoj slici (glavni izbornik 4D Wanda --> Parametri programa --> Parametri korisnika --> eMail postavke servera) nije dovoljno upisati šifru Google accounta nego je potrebno unutar samog accounta omogućiti slanje Maila iz trećih aplikacija za što se dobije posebna šifra od Googlea;
Da bi omogućili dobivanje šifre prvi korak je da uključite dvostruku autentifikaciju (na slici Potvrda u dva koraka). Uključenje će od vas tražiti ponovnu prijavu i ovisno o odabiru, akciju nakon slanja koda na telefon.
Kada uključite potvrdu u dva koraka tek tada se pojavi opcija za Zaporke aplikacije;
Tada treba kliknuti na Odaberite aplikaciju;
Budući da se u ponuđenim aplikacijama neće naći 4D Wand, potrebno ga je unijeti, a nakon unosa odabrati Generiraj;
Na ekranu je u žutom polju prikazana zaporka, koju treba prepisati u 4D Wand (ili c/p u polje označeno na prvoj slici);
Tek tada će raditi slanje e-maila iz 4D Wanda. Nadalje, jedni administratori su nam poslali još jedan način kako u Gmailu napraviti potrebna podešavanja pa pokušajte i ovako: To allow a third-party application to send emails using your Google (Gmail) account, follow these steps: 1. Enable IMAP or SMTP Access 1.Open Gmail. 2.Click on the Settings gear icon in the top-right corner. 3.Select See all settings . 4.Navigate to the Forwarding and POP/IMAP tab. 5.Under IMAP access, select Enable IMAP. 6.Click Save Changes at the bottom. 2. Generate an App Password (Recommended) Google restricts third-party apps from directly using your Gmail password. Instead, you should generate an App Password: 1.Go to Google Account Security. 2.Scroll down to "Signing in to Google". 3.Click App Passwords (If you don't see this, enable 2-Step Verification first). 4.Under "Select the app and device", choose Mail and your device type. 5.Click Generate and copy the provided password. 6.Use this password instead of your regular Gmail password in the third-party application. 3. Configure SMTP Settings in the Third-Party Application When setting up email sending in your third-party app, use these SMTP settings: •SMTP Server: smtp.gmail.com •Port: 465 (SSL) or 587 (TLS) •Username: Your full Gmail address (e.g., yourname@gmail.com) •Password: Use the generated App Password (not your regular password) Authentication: Required (Enable) Poseban osvrt na Office 365 i slanje eMailova Od 30.05.2022, Google je pooštrio neke sigurnosne mjere pa je ukinuo opciju “use less secure applications“. To znači da recimo, ne možete više slati mail iz Outlook-a koristeći Gmail. Isto tako, više ne možete slati mail na Gmail adrese s email domena koje nemaju valjane DKIM i SPF postavke u svojim DNS zapisima. Ako se u 4D Wandu koristi Office 365 email račun, postoje dvije opcije: •Email se može slati koristeći SMTP AUTH metodu •Office 365 mail connector SMTP Auth metoda: Ukratko, u Office 365 admin konzoli treba uključiti SMTP Auth za račun koji će se koristiti za slanje. •email adresa s licencom i mailbox-om (ne možete koristiti shared mailbox) •password za tu email adresu •odlazni mail server: smtp.office365.com •Port: 25, TLS1.3 (testirano, OK) Office 365 mail connector: Poveznica niže je za Outlook 365 mail connector (step 3). Za ovu opciju vam je potrebna statička IP adresa na vašoj internet konekciji.
|
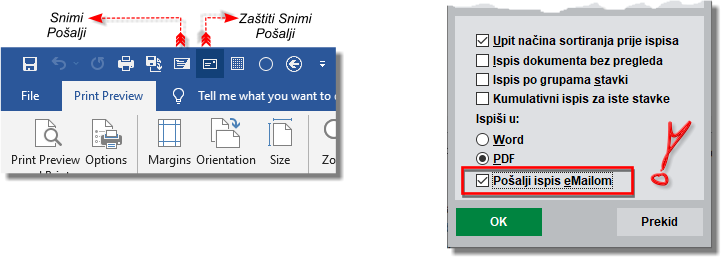
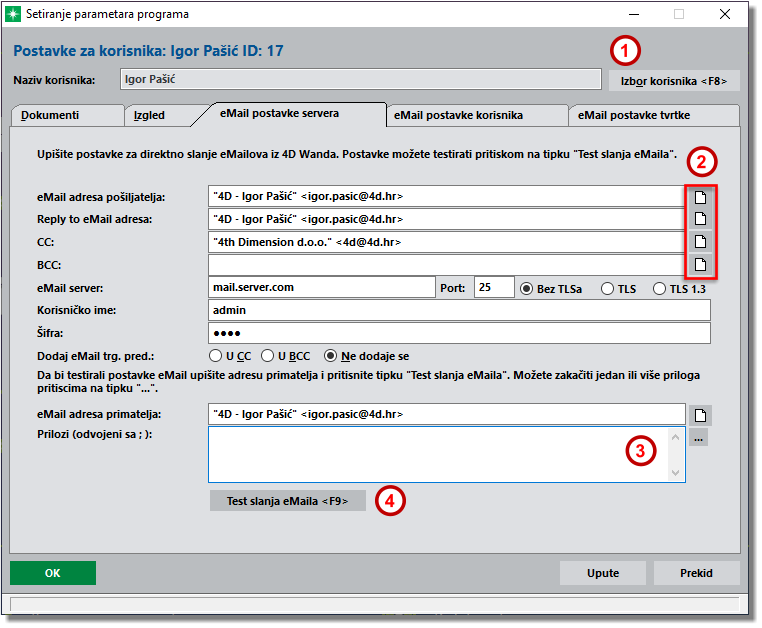
.png)
.png)
.png)
.png)
.png)
.png)