|
Aplikacija služi trgovačkim predstavnicima, omogućava slanje narudžbe u minimalnom broju koraka prema 4D Wand-u. Ista je praktična i jednostavna za korištenje. Ideja je uštedjeti vrijeme djelatniku od kreiranja narudžbe do prikazivanja narudžbe u 4D Wand-u. Korištenje Narudžbe za Android Nakon što smo kreirali profil i pohranili postavke (vidi poglavlje Postavke), vraćamo se na početni ekran gdje ćemo kliknuti na Narudžbe i učitati listu komitenata (Slika 11). U slučaju da parametri nisu ispravno popunjeni ili nemate vezu na Internet, tabela komitenata će ostati prazna. Ako je lista komitenata dugačka, ugrađena je praktična mogućnost pretraživanja po dijelu naziva na učitanoj listi (Slika 12). Klikom na "povećalo" otvara se polje u koji se može upisati pojam po kojem će se filtrirati lista. Tipka "refresh" u naslovnoj traci (Slika 13) služi za osvježavanje liste partnera ako je došlo do promjena ili prekida Internet veze.
Slika 11. Slika 12. Slika 13. Napomena : Za inicijalno učitavanje partnera potrebno je imati Internet vezu!
Slika 14. Slika 15. Slika 16. Kada skeniramo artikle i kliknemo na tipku Scan, upali se kamera uređaja i na sredini ekrana postavljena je crvena linija radi lakšeg skeniranja barkoda (Slika 17). Također, u desnom gornjem kutu se nalazi ikonica "munja" koja omogućava paljenje bljeskalice, u slučaju da nema dovoljno svjetla. Nakon što se skenira barkod, traži se unos količine za skenirani artikl i pritiskom na OK završavamo s unosom artikla. Kod unosa količine možemo vidjeti odskenirani barkod i njegov format.
Slika 17. Ako je u postavkama uključena opcija Skeniranje na zahtjev, skeniranje se NE odrađuje automatski prilikom paljenja kamere, već pritiskom na tipku. (Slika 18) Nakon što smo pritisli tipku, aktivira se skeniranje barkoda te kad ga prepozna pojavljuje se unos količine.
Slika 18. Za ručni unos kliknite na tipku +, zatim se pojavi ekran za unos ID artikla, količine i napomene (Slika 19). Nakon što unesete potrebne podatke (Slika 20) potvrdu izvršite klikom na OK.
Slika 19. Slika 20. Napomena: pod ID artikla smatra se šifra, kataloški broj ili barkod. Nakon što ste završili s unosom željenih artikla, na ekranu partnera možete vidjeti listu svih artikla koje ste unijeli s pripadajućom količinom i sljedeći korak je poslati narudžbu klikom na ikonicu papirnati avion (Slika 21). U slučaju da neki od unesenih artikla nisu prepoznati od strane 4D Wand IMC-a, javit će se poruka o kojim artiklima se točno radi.
Slika 21. Za promjenu artikla ili njegovo brisanje, jednostavno kliknite na željeni artikl u listi. Kada je artikl skeniran moguće je promijeniti samo količinu (Slika 22), a ručno unesenom artiklu možete promijeniti ID i količinu (Slika 23). Također neovisno o načinu unosa, artikl se uvijek može pobrisati klikom na ikonicu koš za smeće koja se nalazi u gornjem desnom kutu ekrana.
Slika 22. Slika 23. U slučaju da nemate Internet vezu, narudžba se NE može poslati. Ali možete kreirati narudžbe za ostale partnere. Također, postoji indikator da narudžba nije poslana koji se nalazi kraj naziva partnera, u obliku ikonice "olovka" (Slika 24). Ako postoji više neodrađenih narudžbi, možete poslati sve odjednom klikom na ikonicu "tri točkice" u gornjem desnom kutu i zatim odaberite opciju Pošalji sve narudžbe. (Slika 25)
Slika 24. Slika 25. Također postoji opcija promjene ulaznog PIN-a te informacije o programu i verziji. Možemo ih pronaći u istom meni-u kao i kod slanja svih narudžbi. Promjena PIN-a (Slika 26) sadrži tri polja u koja upisujemo stari/trenutni pin i 2 puta novi pin te se ispravnim unosom svih podataka postavlja novi PIN. Opcija O Programu sadrži informacije o verziji i trenutnom korisniku.(Slika 27)
Slika 26. Slika 27.
Nakon što smo kreirali profil i pohranili postavke (vidi poglavlje Postavke), vraćamo se na početni ekran gdje ćemo kliknuti na Narudžbe i učitati listu komitenata (Slika 10). U slučaju da parametri nisu ispravno popunjeni ili nemate vezu na Internet, tabela komitenata će ostati prazna. Ako je lista komitenata dugačka, ugrađena je praktična mogućnost pretraživanja po dijelu naziva na učitanoj listi (Slika 11). Klikom na "povećalo" otvara se polje u koji se može upisati pojam po kojem će se filtrirati lista. Tipka "refresh" u naslovnoj traci (Slika 12) služi za osvježavanje liste partnera ako je došlo do promjena ili prekida Internet veze.
Slika 10. Slika 11. Slika 12. Napomena : Za inicijalno učitavanje partnera potrebno je imati Internet vezu!
Slika 13. Slika 14. Kada skeniramo artikle i kliknemo na tipku Scan, upali se kamera uređaja i na sredini ekrana postavljena je crvena linija radi lakšeg skeniranja barkoda (Slika 15).
Slika 15. Ako je u postavkama uključena opcija Skeniranje na zahtjev, skeniranje se NE odrađuje automatski prilikom paljenja kamere, već pritiskom na tipku. (Slika 16)
Slika 16. Za ručni unos kliknite na tipku +, zatim se pojavi ekran za unos ID artikla, količine i napomene (Slika 17). Nakon što unesete potrebne podatke (Slika 18) potvrdu izvršite klikom na OK.
Slika 17. Slika 18. Napomena: pod ID artikla smatra se šifra, kataloški broj ili barkod. Nakon što ste završili s unosom željenih artikla, na ekranu partnera možete vidjeti listu svih artikla koje ste unijeli s pripadajućom količinom i sljedeći korak je poslati narudžbu klikom na ikonicu "papirnati avion" (Slika 19). U slučaju da neki od unesenih artikla nisu prepoznati od strane 4D Wand IMC-a, javit će se poruka o kojim artiklima se točno radi.
Slika 19. Za promjenu artikla ili njegovo brisanje, jednostavno kliknite na željeni artikl u listi. Kada je artikl skeniran moguće je promijeniti samo količinu (Slika 20), a ručno unesenom artiklu možete promijeniti ID i količinu (Slika 21). Također neovisno o načinu unosa, artikl se uvijek može pobrisati klikom na ikonicu "koš za smeće" koja se nalazi u gornjem desnom kutu ekrana.
Slika 20. Slika 21. U slučaju da nemate Internet vezu, narudžba se NE može poslati. Ali možete kreirati narudžbe za ostale partnere. Također, postoji indikator da narudžba nije poslana koji se nalazi kraj naziva partnera, u obliku ikonice "olovka". (Slika 22) Ako postoji više neodrađenih narudžbi, možete poslati sve odjednom klikom na tipku Pošalji sve narudžbe ispod naslovne trake. (Slika 23)
Slika 22. Slika 23. Također postoji opcija promjene ulaznog PIN-a te informacije o programu i verziji. Možemo ih pronaći na meni-u postavki, klikom na ikonicu "tri točkice". Promjena PIN-a (Slika 24) sadrži tri polja u koja upisujemo stari/trenutni pin i 2 puta novi pin te se ispravnim unosom svih podataka postavlja novi PIN. Opcija O Programu sadrži informacije o verziji i aktivnom korisniku.(Slika 25)
Slika 24. Slika 25.
Provjera zalihe i stanja po skladištima U mobilnoj aplikaciji 4D Wand IMC postoji mogućnost provjere zalihe skeniranih i/ili unesenih stavki. Provjera zalihe je omogućena svima koji mogu pristupiti narudžbama u mobilnoj aplikaciji, neovisno o komitentu. Također, postoji mogućnost pregleda stanja zaliha po pojedinim skladištima. Željena skladišta možete odabrati na način da uđete u narudžbe te u gornjem desnom kutu odaberete ikonicu "više" (tri točkice) i nakon toga odaberete "Skladišta za prikaz zalihe".
Postavke u 4D Wand-u Za omogućiti provjeru zalihe, potrebno je uključiti parametar u 4D Wand-u. Kliknuti na "IMC-Internet/Mobile Connector" -> "Setiranje parametara 4D Wand IMC-a".
Zatim odabrati karticu "Izgled i postavke IMC-a na web-u" i uključiti "Omogući provjeru zalihe na mobilnoj aplikaciji 4D Wand IMC".
Konačno, kad smo uključili parametar, trebamo ga poslati i ažurirati na web serveru. Stoga je potrebno kliknuti na "Spremi i pošalji postavke na IMC".
Provjera zalihe u mobilnoj aplikaciji Jednom kad su prava omogućena u 4D Wand-u, možemo koristiti provjeru zalihe u 4D Wand IMC mobilnoj aplikaciji. Prava provjere zalihe se učitavaju prilikom ulaska u narudžbe.
Provjera zalihe se može izvršiti na sljedeće načine: 1.Na ekranu partnera kliknuti na tipku "Zaliha" kako bi osvježili zalihu svih stavki
2.Automatski dohvat zalihe prilikom skeniranja (U postavkama skeniranja omogućiti parametar)
3.Automatski dohvat zalihe prilikom ručnog unosa stavke (Na ekranu omogućiti parametar)
Ako ste skenirali ili upisali nepostojeći ID artikla, pod zalihom će stajat oznaka "N/A". A ako je isljučen automatski dohvat zalihe, stajat će oznaka "!" Napomena: Dohvat zalihe zahtjeva stabilnu internet vezu i aktivni 4D Komunikator. U protivnom se prikazuje odgovarajuća poruka.
|
|
|
|
.png)
.png)
.png)
.png)
.png)
.png)
.png)
.png)
.jpg)
.jpg)
.png)
.png)
.png)
.png)
.png)
.jpg)
.png)
.png)
.png)
.png)
.png)
.png)
.png)
.png)
.png)
.png)
.png)
.png)
.png)
.png)
.png)
.png)
.png)
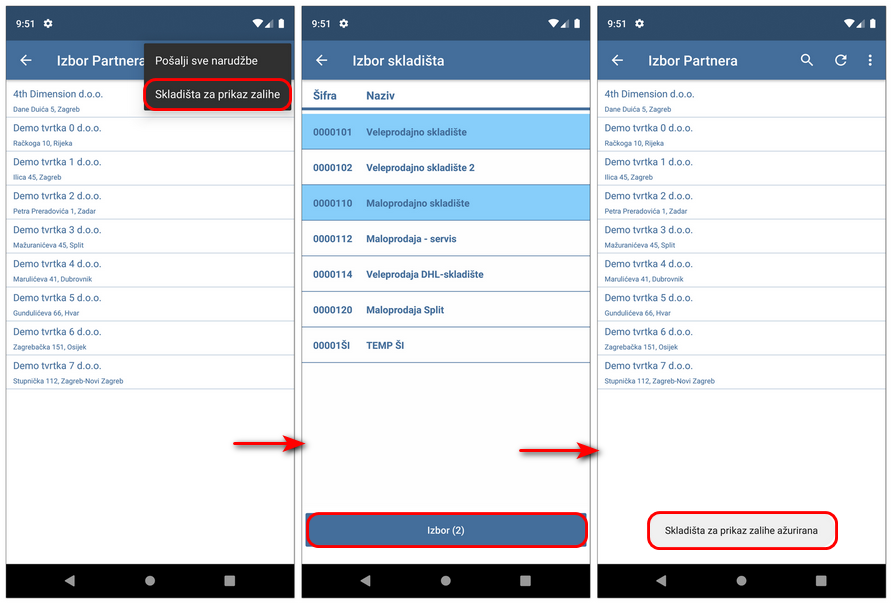
.png)
.png)
.png)
.png)
.png)
.png)
.png)
.png)
.png)