|
4D Wand IMC - Mobilna aplikacija Opis: Set aplikacija za naručivanje s terena, inventure, manager izvještaje, POS... i buduće module
•Što je 4D Wand IMC mobilna aplikacija •Instalacija 4D Wand IMC mobilne aplikacije za Android •Instalacija 4D Wand IMC mobilne aplikacije za iOS •Popunjavanje profila pomoću QR koda •Postavljanje 4D Wanda za rad mobilne aplikacije Aplikacije: oŠto su 4D Wand IMC - Narudžbe oKorištenje Narudžbe za Android oProvjera zalihe i stanja po skladištima oŠto su 4D Wand IMC - Inventure oKorištenje Inventure za Android oPostavke Manager-a u 4D Wandu oKorištenje Manager-a (Android/iOS) oKorištenje Mobile POS-a (Android/iOS) oUčitavanje stavki u 4D POS blagajni •4D Wand IMC - Nalozi za slaganje oŠto je 4D Wand IMC - Nalozi za slaganje oPreuzimanje naloga za slaganje oOslobađanje naloga za slaganje oPopunjavanje naloga za slaganje i filtriranje oPopunjavanje serijskih/lot brojeva na stavci naloga za slaganje oDodatne informacije naloga za slaganje oNačin prikaza "Sve stavke" i skeniranje oOsvježavanje naloga za slaganje oNalozi za slaganje u 4D Wandu •4D Wand IMC - Provjera artikla oŠto je 4D Wand IMC - Provjera artikla oPostavke Provjere artikla u 4D Wandu oKorištenje Provjere artikla (Android/iOS) •4D Wand IMC - Priprema primke oŠto je 4D Wand IMC - Priprema primke oPopunjavanje serijskih/lot brojeva na stavci pripreme primke oPopunjavanje serijskih/lot brojeva na stavci povrata Što je 4D Wand IMC mobilna aplikacija 4D Wand IMC je set mobilnih aplikacija u jednom programu namijenjenih korisnicima 4D Wanda za razne namjene. Aplikacija je dostupna za Android preko Google Play dok je za iOS dostupna preko App Store. Trenutno su dostupni moduli Narudžbe i Inventura a u pripremi su i drugi projekti. Osnovna prednost korištenja aplikacije je lako punjenje stavki korištenjem kamere uređaja i skeniranja bar koda. Bar kod je moguće skenirati direktno s robe ili iz tiskanog kataloga. U tekstu koji slijedi nalaze se upute za aplikaciju. Instalacija 4D Wand IMC mobilne aplikacije za Android Napomena: Ako nemate pristup Google Play servisu, instalaciju možete skinuti na alternativnoj lokaciji. Na Google Play u tražilicu upisati 4D Wand i kliknuti na aplikaciju.
Nakon što uđemo na stranicu aplikacije, kliknemo na Install (hrv. Instaliraj)
Zatim se pojavljuje ekran na kojem je navedeno što je sve potrebno za ispravan rad aplikacije. Pritiskom na Accept (hrv. Prihvati) instalacija se nastavlja.
U sljedećem koraku potrebno je pričekati da se aplikacija skine i instalira s Google Play-a.
Nakon završetka instalacije pojavit će se ekran potvrde o uspješnoj instalaciji te klikom na Open možemo otvoriti aplikaciju.
Instalacija 4D Wand IMC mobilne aplikacije za iOS Na App Store u tražilicu upisati 4D Wand i kliknuti na aplikaciju.
Nakon što se otvori ekran za preuzimanje kliknite na NABAVI (eng. GET) kako bi započeli s instalacijom.
Zatim potvrdite instalaciju 4D Wand IMC mobilne aplikacije pritiskom na Instaliraj ili otiskom prsta.
U sljedećem koraku trebamo pričekati da se aplikacija skine i instalira s App Store-a.
Nakon završetka instalacije pojavit će se ekran potvrde o uspješnoj instalaciji te klikom na Otvori (eng. Open) možemo otvoriti aplikaciju.
Kod prvog pokretanja aplikacije, traži se postavljanje PIN-a (Slika 6) koji će se jednom upisati i ubuduće služiti kao zaštita kod svakog novog ulaska u aplikaciju (Slika 7). Potvrda se izvršava klikom na "kvačicu".
Slika 6. Slika 7. Nakon što se postavi PIN, pojavit će se početni ekran (Izbornik) na kojem je moguće odabrati željenu funkcionalnost, ali prije nego krenemo s radom potrebno je izraditi profil i upisati postavke kako bi se učitali potrebni podaci za nastavak rada. Za izradu profila treba kliknuti na ikonicu "zupčanik" u gornjem desnom kutu. Tada se pojavljuje ekran Novi Profil na kojem treba upisati proizvoljan naziv profila i potvrditi na tipku OK. (Slika 8)
Kada se otvori ekran Postavke potrebno je upisati URL adresu Vašeg 4D Wand IMC Web Shop-a (npr. https://katalog06.4d.hr) te ostale podatke ovisno o modulu koji želite koristiti: •Ako želite koristiti Narudžbe i/ili Inventure potrebno je upisati podatke za WEB korisnika (Ime, Prezime i Web šifru) •Ako želite koristiti Manager potrebno je popuniti podatke za 4D Wand korisnika (Korisnik i Wand šifru)
Konačno, kad smo spremili postavke, taj profil postaje automatski aktivan ako je jedini. Ako želimo unijeti više profila npr. više djelatnika koristi isti uređaj, kliknemo na ikonicu + i ponovimo korake 2-4 sa Slika 8 i 9. Kada je kreirano nekoliko profila kliknemo na tipku Izbor Profila te se otvara izbornik u kojem ćemo odabrati željeni profil i potvrditi na OK. Ako je sve uspješno izvršeno, na polju aktivni profil bit će prikazan naziv izabranog profila. (Slika 10)
Popunjavanje profila pomoću QR koda Brzo i jednostavno popunjavanje profila moguće je pomoću skeniranja QR koda. Za početak potrebno je kreirati QR kod za osobu koja će koristiti mobilnu aplikaciju 4D Wand IMC. 1.U adresaru 4D Wanda pronađite osobu za koju želite importirati profil 2.Odabrati izmjenu te odabrati karticu Dodatni podaci 3.Pri kraju forme kliknuti na tipku Kreiraj QR kod za IMC Nakon što ste napravili prethodne korake, pojavit će se ekran s generiranim QR kodom za željenu osobu.
Nakon što smo generirali QR kod potrebno je otići u postavke na mobilnoj aplikaciji 4D Wand IMC.
Postavljanje 4D Wanda za rad mobilne aplikacije Za potrebe rada 4D Wand IMC mobilne aplikacije trebaju se definirati osobe koje će moći raditi narudžbe. Na osobi treba postaviti sljedeće parametre: •Osnovna e-mail adresa – Adresa na koju se šalje potvrda narudžbe (Obavezan podatak) •Web Kupac – Oznaka da se osoba eksportira prema 4D Wand IMC-u (Obavezan podatak) •Pristupna šifra za Web – pristupna šifra kojom se osoba može spojiti na 4D Wand IMC (Obavezan podatak) •Korisnik iz prava pristupa – dodijeliti osobi 4D Wand korisnika ako treba omogućiti rad inventure na mobilnoj aplikaciji (Opcionalan podatak)
Ako je definirana osoba u funkciji terenskog radnika u poduzeću, tada je osobi potrebno dodijeliti komitente za koje će moći raditi narudžbe. Dodjeljivanje komitenata prethodno definiranoj osobi može se napraviti kroz Adresar --> Osobe --> Tabela osoba te pozvati padajući izbornik Akcije -->Komitenti vezani na osobu za 4D Wand IMC.
Pozivom opcije Komitenti vezani na osobu za 4D Wand IMC otvara se nova tabela s mogućnošću unosa komitenta za odabranu osobu i njemu pripadajuće e-mail adrese za slanje obavijesti o poslanoj narudžbi prema 4D Wand IMC-u.
Komitente je moguće dodavati na sljedeće načine: • Pojedinačnim unosom Pritiskom na tipku Unos otvara se tabela za odabir Komitenta:
Izborom jednog komitenta otvara se forma za upis e-mail adrese s mogućnošću promjene komitenta:
Potvrdom prethodne forme tipkom OK komitent se dodaje u bazu. • Unos označenih komitenata Pritiskom na tipku Unos otvara se tabela za odabir Komitenta i ako se označi više komitenata:
i potvrdi njihov odabir tipkom Izbor, pojavi se poruka koja signalizira da postoje označeni komitenti uz pitanje o nastavku dodavanja svih označenih komitenata na odabranu osobu.
Potvrdom prijavljene poruke tipkom Da u bazu će se dodati novi komitenti s e-mail adresama koje su od ranije upisane na samim komitentima. Potrebno je naknadno provjeriti sve upisane e-mail adrese i po potrebi ih izmijeniti ili ih dodati na komitentima na kojima e-mail adresa nije upisana.
Napomena, na dokumentima koji nastaju za prethodno definirane vezane komitente na osobu, osoba se neće pojaviti kao adresant poduzeća. Ako je vezana tvrtka u kojoj je definirana osoba, na toj tvrtki će se osoba pojaviti kao adresant. Na glavnom ekranu 4D Wand-a kliknite modul IMC – Internet/Mobile Connector
Pozovete opciju Setiranje parametara 4D Wand IMC-a
U postavkama 4D Wand IMC-a potrebno je odabrati klasu dokumenata u koju će se evidentirati narudžbe primljene iz mobilne aplikacije (ULN – Narudžbe od kupca, IZP – Ponude, PON – pretponude, OTP – otpremnice) kao i željeno skladište na kojem će se dokumenti odabrane klase kreirati.
Nakon što su obrađene prethodne točke treba pozvati opciju Kreiraj i pošalji 4D Wand IMC
Kako biste bili sigurni da ste na zadnjoj verziji 4D Wand IMC-a na WEB-u, pozovite opciju Slanje 4D Wand IMC-a na web server kako biste na svom webu objavili zadnju dostupnu verziju 4D Wand IMC-a
(obratite pažnju na poruku koja se javi nakon pozivanja ove opcije) Za kraj, u 4D Wand-u na tabeli Narudžbe kupaca (dokumenti u koje se importiraju narudžbe s Interneta) potrebno je uključiti kolonu NA (Nepoznati artikli), te ju postaviti na željenu poziciju (desnom tipkom miša označiti kolonu i povući je na primjer pored kolone Internet).
Kolona NA može imati status ! ili status OK. Status ! dobiju narudžbe s nepoznatim artiklom kako bi ih se moglo prepoznati, a iste imaju neobrađene artikle popisane u napomenu dokumenta. Prilikom odobravanja dokumenta sa statusom ! kolone NA pojavljuje se sljedeća poruka:
čijom potvrdom na tipku Da se u dokument upiše status OK čime potvrđujete da su nepoznati artikli provjereni i po potrebi dodani u stavke dokumenta. Naravno, ako korisnik koji obrađuje dokument nema pravo odobriti ga, on može promijeniti status kolone NA uz pomoć sljedećih procesa:
|
|
|
|
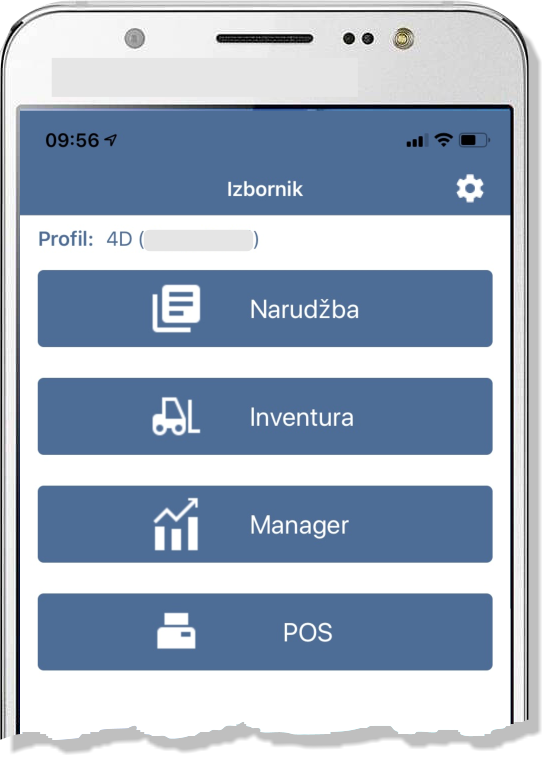
.png)
.png)
.png)
.png)
.png)
.png)
.png)
.png)
.png)
.png)
.png)
.png)
.png)
.png)
.png)
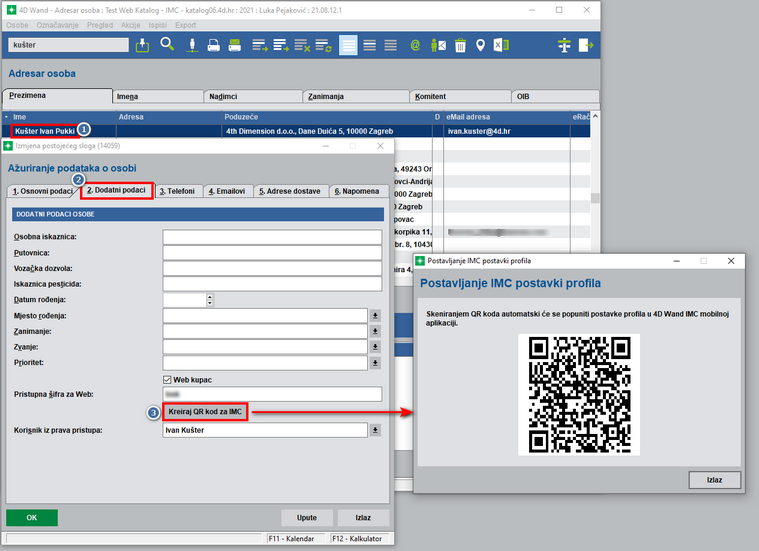
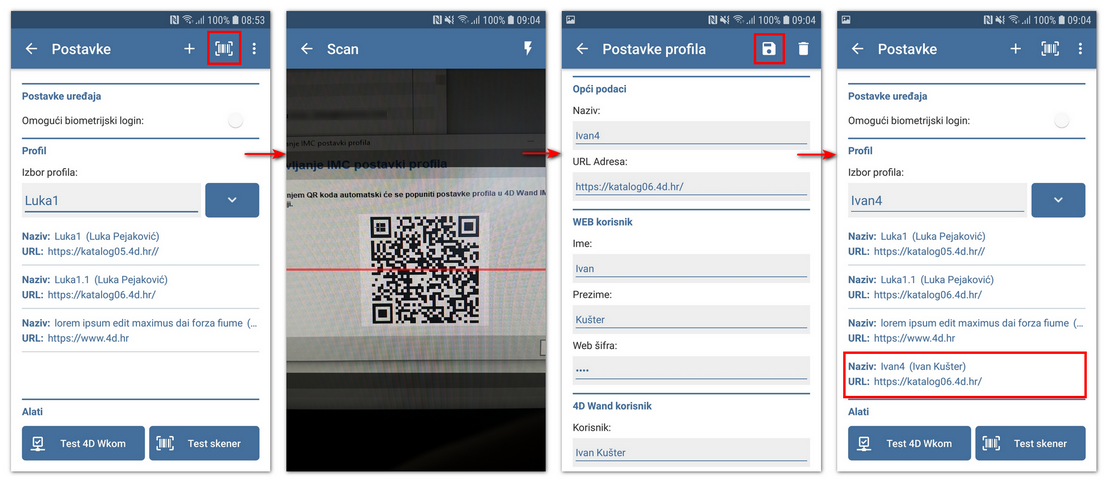
.png)
.png)
.png)
.png)
.png)
.png)
.png)
.png)
.png)
.png)
.png)
.png)
.png)
.png)
.jpg)
.png)
.png)